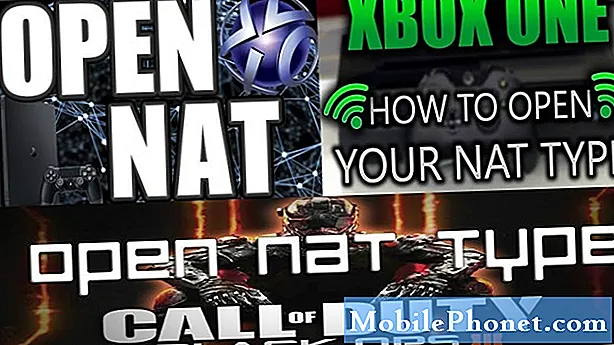Innehåll
- Galaxy S7-bilder är i negativ exponeringsläge
- Bilder sparas inte på Galaxy S7
- Galaxy S7 Gallery fungerar inte bra
Det första Samsung # GalaxyS7 # kameraproblem jag kommer att ta itu med i det här inlägget handlar om enheten som inte kommer att autofokusera. Problem som detta kan orsakas av mindre app- eller firmwareproblem men det kan också vara ett allvarligare hårdvaruproblem. Många har rapporterat den här typen av problem och vi är skyldiga att svara på dem.

Felsökning: Om du rensar cacheminnet och data i kameraappen återställs allt till standardinställningarna, så försök först med det. Om problemet kvarstår, försök sedan starta enheten i säkert läge och öppna kameran därifrån för att se om den fortfarande har svårt att autofokusera.
Att sätta enheten i diagnostiskt tillstånd kommer att utesluta möjligheten att appar från tredje part orsakar problemet och samtidigt ger oss en inblick i vad problemet handlar om. Så prova dessa två procedurer först:
Rensa cache och data
- Tryck på ikonen Appar på hemskärmen.
- Hitta och tryck på Inställningar.
- Tryck på Program och sedan på Programhanteraren.
- Svep till fliken ALLA.
- Hitta och tryck på Kamera.
- Tryck på Lagring.
- Knacka på Rensa cache och sedan Rensa data, Ta bort.
Starta i säkert läge
- Håll ned strömbrytaren.
- Så snart du kan se “Samsung Galaxy S7” på skärmen, släpp strömbrytaren och håll genast volym ned-knappen.
- Fortsätt hålla ned volym ned-knappen tills enheten har startat om.
- Du kan släppa den när du kan se ”Säkert läge” längst ned till vänster på skärmen.
Nästa sak du måste göra är att kontrollera om det finns en skyddande film på telefonens utsida. Det är en mycket tunn och klar plast med ett litet hål i mitten. Med tiden kommer filmen att bli suddig och om den flyttas till och med en liten bit, kommer den att hindra sensorn, vilket kan leda till svårigheter att fokusera.
Om det inte finns någon skyddsfilm är det säkert att anta att problemet är med hårdvaran. Men innan du besöker en tekniker, se till att du har rensat telefonen från dina personuppgifter. Det är ett nödvändigt steg för dig att göra för din integritet.
- Säkerhetskopiera dina data.
- Ta bort ditt Google-konto.
- Lossa skärmlåset.
- Stäng av din Samsung Galaxy S7.
- Håll ned hem- och volym UPP-tangenterna och håll sedan ned strömbrytaren. NOTERA: Det spelar ingen roll hur länge du håller ned hem- och volym upp-knapparna, det påverkar inte telefonen men när du trycker på och håller ned strömbrytaren, det är då telefonen börjar svara.
- När Samsung Galaxy S7 visas på skärmen släpper du strömbrytaren men fortsätter att hålla hem- och volym upp-knapparna.
- När Android-logotypen visas kan du släppa båda knapparna och låta telefonen vara i cirka 30 till 60 sekunder. NOTERA: Meddelandet "Installera systemuppdatering" kan visas på skärmen i flera sekunder innan Android-systemåterställningsmenyn visas. Detta är bara den första fasen av hela processen.
- Använd Volym ned-knappen för att navigera genom alternativen och markera ”torka data / fabriksåterställning.”
- När du väl har markerat kan du trycka på strömbrytaren för att välja den.
- Markera nu alternativet ”Ja - ta bort all användardata” med volym ned-knappen och tryck på strömbrytaren för att välja den.
- Vänta tills din telefon är klar med Master Reset. När du är klar markerar du ”Starta om systemet nu” och trycker på strömbrytaren.
- Telefonen startar nu om längre än vanligt.
Galaxy S7-bilder är i negativ exponeringsläge
Problem: Telefonen har ändrats för att visa foton som fotonegativ. Starta om telefonens fixade problem framöver, men hur redigerar jag de foton som redan tagits på detta sätt?
Svar: Det måste vara ett fel med firmware eftersom det är ett utbrett problem. Att stänga av och på telefonen kommer att lösa problemet. Det skulle också hjälpa om du rensar cacheminnet och data från kameraappen men problemet kan fortfarande uppstå om inte Samsung åtgärdar det genom att rulla ut en annan uppdatering som löser problemet. Så nu är det inte mycket vi kan göra åt det förutom de uppenbara lösningarna. Om dina bilder som har tagits i det läget kan vi inte göra något åt dem och jag är inte säker på om det finns appar som kan återställa den negativa exponeringen för ett standardläge.
Bilder sparas inte på Galaxy S7
Problem: Hej, när jag tar en bild med den återuppbyggande kameran sparas ibland inte bilden. Jag hör slutaren men när jag går till kameragalleriet är den inte där. Detta har hänt med min och min sons S7 och min mans S7edge. Hjälp.
Svar: Du sa "ibland sparas inte bilden" så jag undrar hur ofta detta problem uppstår och om det finns ett mönster som skulle kunna berätta exakt vad problemet är men eftersom vi inte har tillgång till den informationen, då måste ta reda på vad orsaken är. Så jag vill att du ska starta din enhet i säkert läge och ta så många bilder som du vill ta reda på om problemet fortfarande uppstår. Om du ställer in din enhet för att spara bilder på SD-kortet, kontrollera om kortet är bra. Ärligt talat tror jag inte att detta problem uppstår om kameran är inställd på att spara bilder och videor i sitt interna lagringsutrymme. Jag tror att det är mer ett problem med SD-kort än ett kameraproblem.
Galaxy S7 Gallery fungerar inte bra
Problem: Galleri för att inkludera bilder eller video ... Visas inte när jag öppnar appen i miniatyrversion miniatyrer visas inte. Appen stänger ibland. Videor har ljud men är frusna. Ibland kraschar Gallery-appen helt och hållet.
Svar: Jag tror att det bara är ett mindre problem med appen Galleri. Försök att rensa cacheminnet och data för att se om det hjälper.
- Tryck på ikonen Appar på hemskärmen.
- Hitta och tryck på Inställningar.
- Tryck på Program och sedan på Programhanteraren.
- Svep till fliken ALLA.
- Hitta och tryck på Galleri.
- Tryck på Lagring.
- Knacka på Rensa cache och sedan Rensa data, Ta bort.
Jag har sett detta problem tidigare och baserat på vittnesmål började det inträffa efter en uppdatering. Så om det här problemet ditt började efter en uppdatering måste du ta bort systemcachen så att den nya firmware skapar nya cachar.
- Stäng av din Samsung Galaxy S7.
- Håll ned hem- och volym UPP-tangenterna och håll sedan ned strömbrytaren.
- När Samsung Galaxy S7 visas på skärmen släpper du strömbrytaren men fortsätter att hålla hem- och volym upp-knapparna.
- När Android-logotypen visas kan du släppa båda knapparna och låta telefonen vara i cirka 30 till 60 sekunder.
- Använd Volym ned-tangenten för att navigera genom alternativen och markera ”torka cachepartition.”
- När du väl har markerat kan du trycka på strömbrytaren för att välja den.
- Markera nu alternativet ”Ja” med volym ned-knappen och tryck på strömbrytaren för att välja det.
- Vänta tills telefonen har rensat cachepartitionen. När du är klar markerar du ”Starta om systemet nu” och trycker på strömbrytaren.
- Telefonen startar nu om längre än vanligt.
Jag hoppas det här hjälper.
ANSLUTA MED OSS
Vi är alltid öppna för dina problem, frågor och förslag, så kontakta oss gärna genom att fylla i det här formuläret. Detta är en kostnadsfri tjänst som vi erbjuder och vi tar inte ut ett öre för det. Men observera att vi får hundratals e-postmeddelanden varje dag och det är omöjligt för oss att svara på var och en av dem. Men var säker på att vi läser varje meddelande vi får. För dem som vi har hjälpt kan du sprida ordet genom att dela våra inlägg till dina vänner eller genom att helt enkelt gilla vår Facebook- och Google+ sida eller följa oss på Twitter.