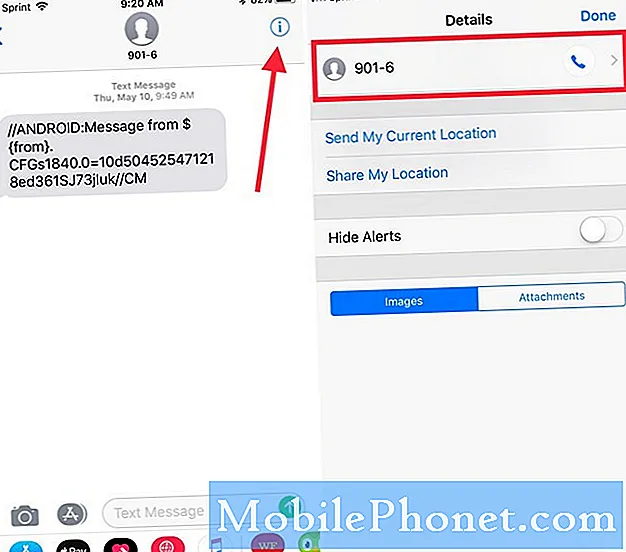- Lär dig hur du felsöker och / eller fixar felmeddelandet "Tyvärr har meddelanden slutat" på #Samsung Galaxy S7 Edge (# S7Edge).
- Vad du behöver göra om #Messages-appen stängs omedelbart när du öppnar den. Det är faktiskt detsamma som felmeddelandet i titeln bara att appen inte returnerar felet.
- Vad ska du göra om din S7 Edge inte skickar ett textmeddelande men när meddelandet går igenom dupliceras det i mottagningsänden.
- Användaren vill lära sig hur SMS fungerar, särskilt om paginerade textmeddelanden. Han vill också lära sig att ställa in telefonen så att den meddelar honom om SMS-meddelanden konverteras till MMS.
- Galaxy S7 Edge delar upp meddelandet i flera textmeddelanden.
- Slumpmässiga bilder bifogas eller dyker upp i appen Meddelanden även om mottagarna inte ser dem.

A: I grund och botten säger felmeddelandet att Messages-appen kraschar. Det kan orsakas av andra appar från tredje part eller ett firmwareproblem. Så du måste isolera problemet omedelbart. Här är vad du behöver göra:
Steg 1: Starta enheten i säkert läge för att se om felet fortfarande dyker upp
Om felet utlöses av en eller några av dina nedladdade appar ska det inte visas i säkert läge eftersom tredjepartsappar tillfälligt inaktiveras i det tillståndet. Så följ dessa steg för att starta din S7 Edge i säkert läge:
- Håll ned strömbrytaren.
- Så snart du kan se 'Samsung Galaxy S7 EDGE' på skärmen, släpp strömbrytaren och håll genast volym ned-knappen.
- Fortsätt hålla ned volym ned-knappen tills enheten har startat om.
- Du kan släppa den när du kan se ”Säkert läge” längst ned till vänster på skärmen.
Steg 2: Försök att radera systemcachen, särskilt om du nyligen uppdaterade din telefon
Firmwareuppdateringar kan skada en del cache inklusive systemcacher. Eftersom vi verkligen inte kan hitta vilka cachar som har skadats måste vi ta bort dem alla samtidigt genom att starta din telefon i återställningsläge. Innan jag ger dig stegen, låt mig förklara kort varför du behöver göra detta.
Om din telefon nyligen har uppdaterats till nästa Android-version kanske gamla systemcachar inte fungerar med den nya versionen. Eftersom de fortfarande finns i cachekatalogen kan telefonen fortfarande använda dem och det är där konflikter uppstår. När det händer kan enheten drabbas av allvarliga prestandaproblem som inkluderar appar som kraschar. Så här tar du bort cacheminnet:
- Stäng av din Samsung Galaxy S7 Edge.
- Håll ned hem- och volym UPP-tangenterna och håll sedan ned strömbrytaren.
- När Samsung Galaxy S7 Edge visas på skärmen släpper du strömbrytaren men håller kvar hem- och volym upp-knapparna.
- När Android-logotypen visas kan du släppa båda knapparna och låta telefonen vara i cirka 30 till 60 sekunder.
- Använd Volym ned-tangenten för att navigera genom alternativen och markera ”torka cachepartition.”
- När du väl har markerat kan du trycka på strömbrytaren för att välja den.
- Markera nu alternativet ”Ja” med volym ned-knappen och tryck på strömbrytaren för att välja det.
- Vänta tills telefonen har rensat cachepartitionen. När du är klar markerar du ”Starta om systemet nu” och trycker på strömbrytaren.
- Telefonen startar nu om längre än vanligt.
Steg 3: Rensa cacheminnet och data i appen Meddelanden
Eftersom felet specifikt nämner appen Messages är det nödvändigt att felsöka själva appen, särskilt om problemet inte blev bättre efter att ha följt de två första stegen. Att rensa cacheminnet och data i appen Meddelanden kan bara hjälpa dig. Här är hur…
- Tryck på ikonen Appar på hemskärmen.
- Hitta och tryck på Inställningar.
- Tryck på Program och sedan på Programhanteraren.
- Svep till fliken ALLA.
- Hitta och tryck på Meddelanden.
- Peka först på Force Force-knappen.
- Tryck sedan på Lagring.
- Knacka på Rensa cache och sedan Rensa data, Ta bort.
Steg 4: Du kan behöva göra masteråterställningen
Efter att ha följt stegen ovan och problemet kvarstod kan din telefon ha drabbats av ett allvarligt firmwareproblem. Det finns inget annat val, du måste utföra huvudåterställningen:
- Säkerhetskopiera dina data.
- Ta bort ditt Google-konto.
- Lossa skärmlåset.
- Stäng av din Samsung Galaxy S7 Edge.
- Håll ned hem- och volym UPP-tangenterna och håll sedan ned strömbrytaren.
NOTERA: Det spelar ingen roll hur länge du håller ned hem- och volym upp-knapparna, det påverkar inte telefonen men när du trycker på och håller ned strömbrytaren, det är då telefonen börjar svara.
- När Samsung Galaxy S7 Edge visas på skärmen släpper du strömbrytaren men håller kvar hem- och volym upp-knapparna.
- När Android-logotypen visas kan du släppa båda knapparna och låta telefonen vara i cirka 30 till 60 sekunder.
NOTERA: Meddelandet "Installera systemuppdatering" kan visas på skärmen i flera sekunder innan Android-systemåterställningsmenyn visas. Detta är bara den första fasen av hela processen.
- Använd Volym ned-knappen för att navigera genom alternativen och markera ”torka data / fabriksåterställning.”
- När du väl har markerat kan du trycka på strömbrytaren för att välja den.
- Markera nu alternativet ”Ja - ta bort all användardata” med volym ned-knappen och tryck på strömbrytaren för att välja den.
- Vänta tills din telefon är klar med Master Reset. När du är klar markerar du ”Starta om systemet nu” och trycker på strömbrytaren.
- Telefonen startar nu om längre än vanligt.
Steg 5: Om allt annat misslyckas, låt en tekniker titta på det
För oss avancerade användare använder vi ofta manuell blinkning av firmware till våra enheter, särskilt i situationer där firmware-relaterade problem inte kan åtgärdas med vanliga felsökningsförfaranden. Att göra det är dock riskabelt att inte tala om att du tappar garantin för din enhet. Så jag föreslår att du besöker en butik eller skickar in telefonen för reparation om problemet kvarstår efter att ha följt stegen ovan.
F: “Droid kille, jag är bara tacksam nog för att ha hittat din blogg. Jag har problem med min S7 Edge och jag hoppas att du kan hjälpa mig. Det började efter den mindre uppdateringen där meddelandeprogrammet jag använder bara stänger på egen hand. Inget felmeddelande, inget ingenting. Det stänger bara. Vad verkar vara ett problem med det?”
A: Jag antar att du använder lager- eller native messaging-appen (Meddelanden). Uppenbarligen kraschar appen och det är den andra versionen av felmeddelandet jag tacklade ovan. Ändå är det samma problem, så följ bara felsökningsförfarandet som jag skrev ovan. Jag hoppas att det kan hjälpa dig.
F: “Vid sms skickar enheten ett meddelande om att texten inte kunde skickas på grund av serverproblem men efter att ha försökt skicka meddelandet igen tar mottagningsnumret emot flera meddelanden.”
A: Så du kan skicka textmeddelanden trots allt? Denna typ av problem kan endast åtgärdas av din tjänsteleverantör eftersom det är ett nätverksproblem. Det finns också en möjlighet att problemet är mottagarens nätverk. Du kan verifiera det genom att skicka ett textmeddelande till ditt eget nummer. Om meddelandet går igenom och du faktiskt kan ta emot det kan problemet vara mottagande och det finns inget vi kan göra åt det.
F: “Hur fungerar sms? Jag kan se siffrorna och sedan / och ett nummer efter det. Till exempel 13/5. Betyder det att jag är på 5 sidor med 13 laddare kvar tills den går till sidan 6? Jag vill få ett meddelande när mitt SMS förvandlas till MMS.”
A: Jag är inte säker på var du ser det numret, men långa textmeddelanden som är uppdelade i delar har alltid den lilla siffran före den större som 3/5. Det betyder att du för närvarande läser den tredje sidan i meddelandet som är uppdelat på fem sidor.
Jag är inte riktigt säker på vilken typ av meddelanden du gillar, men så länge du har inställningen för att automatiskt konvertera SMS till MMS är aktiverad, vet du att telefonen kommer att göra det så snart det identifierar meddelandet som ska innehålla filer, bilder, specialtecken etc.
F: “De förinstallerade "Meddelanden" har delat meddelandena från en av mina kontakter, dvs meddelanden till 61430 ### och 0430 ### listas separat i Meddelanden. När jag klickar på personen riktas jag till samma kontakt men meddelandena slås inte samman. Jag hade inte detta problem på S5 där meddelandena överfördes från telefon-till-telefon-USB som kom i rutan S7 Edge. Snälla hjälp. Tack.”
A: Jag förstår inte riktigt vad du menar här. Om du menar att långa textmeddelanden delas upp i flera delar, finns det en inställning för det. Leta reda på alternativet under Inställningar-menyn i appen Meddelanden Automatisk kombination. Om aktiverat kombineras meddelanden automatiskt så att de visas som ett meddelande.
Men om du menar att gruppmeddelanden skickas till flera mottagare som separata meddelanden, är alternativet Gruppkonversation bör aktiveras.
F: “Jag får mina foton som sparas på min telefon i textmeddelanden. Kontakten som meddelandet kommer från kan inte se bilderna.”
A: Om detta inträffade efter en uppdatering måste du välja alternativ. Du kan antingen försöka rensa cacheminnet och data från Messages-appen eller ta bort systemcachen om den förstnämnda inte fungerar.
Hur man rensar appcache och data
- Tryck på ikonen Appar på hemskärmen.
- Hitta och tryck på Inställningar.
- Tryck på Program och sedan på Programhanteraren.
- Svep till fliken ALLA.
- Hitta och tryck på Meddelanden.
- Peka först på Force Force-knappen.
- Tryck sedan på Lagring.
- Knacka på Rensa cache och sedan Rensa data, Ta bort.
Så här tar du bort systemcache
- Stäng av din Samsung Galaxy S7 Edge.
- Håll ned hem- och volym UPP-tangenterna och håll sedan ned strömbrytaren.
- När Samsung Galaxy S7 Edge visas på skärmen släpper du strömbrytaren men håller kvar hem- och volym upp-knapparna.
- När Android-logotypen visas kan du släppa båda knapparna och låta telefonen vara i cirka 30 till 60 sekunder.
- Använd Volym ned-tangenten för att navigera genom alternativen och markera ”torka cachepartition.”
- När du väl har markerat kan du trycka på strömbrytaren för att välja den.
- Markera nu alternativet ”Ja” med volym ned-knappen och tryck på strömbrytaren för att välja det.
- Vänta tills telefonen har rensat cachepartitionen. När du är klar markerar du ”Starta om systemet nu” och trycker på strömbrytaren.
- Telefonen startar nu om längre än vanligt.
Anslut till oss
Vi är alltid öppna för dina problem, frågor och förslag, så kontakta oss gärna genom att fylla i det här formuläret. Detta är en kostnadsfri tjänst som vi erbjuder och vi tar inte ut ett öre för det. Men observera att vi får hundratals e-postmeddelanden varje dag och det är omöjligt för oss att svara på var och en av dem. Men var säker på att vi läser varje meddelande vi får. För dem som vi har hjälpt kan du sprida ordet genom att dela våra inlägg till dina vänner eller genom att helt enkelt gilla vår Facebook- och Google+ sida eller följa oss på Twitter.