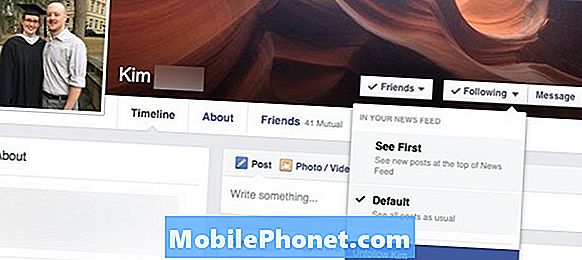Innehåll
- Flik 3 säger ”starta nedladdning” men ingenting händer
- Galaxy Tab 3 7.0 och OTG-funktionen
- Galleriet visar identiska bilder
- Galaxy Tab 3 7.0 har problem med att ansluta till datorn
- Okända ikoner i meddelandefältet
- Felet "Ladda ner slutfört" dyker upp
- Appar körs mycket långsamt på flik 3 7.0
- Wi-Fi kopplas bort när Tab 3 går i viloläge
- Det går inte att ladda ner appar från Play Store
- Flik 3 7.0 fortsätter att starta om
Vi har fått hundratals e-postmeddelanden från Samsung Galaxy Tab 3 7.0-ägare om några problem de har stött på. Det är därför jag bestämde mig för att starta en serie dedikerad för surfplattan.

En ägare föreslog att ladda telefonen med en stationär dator eller en bärbar dator i ungefär två timmar innan den anslogs till det ursprungliga vägguttaget. Jag är inte säker på vad som ligger bakom detta förfarande, men han sa att det fungerar hela tiden. Gör detta om surfplattan inte slås på, även om du har hållit strömbrytaren intryckt i 10 till 15 sekunder.
En annan lösning på detta problem är att ta bort bakstycket för att exponera batteriet. Koppla sedan bort batterikabeln från kretskortet och anslut den igen efter några sekunder. När du är klar, anslut laddaren och bordet laddas. När batteriet accepterar laddning från laddaren, tänds det igen.
Flik 3 säger ”starta nedladdning” men ingenting händer
Det här är ett problem med Play Store men det är inte lika uppenbart som problemet med "nedladdningsfel". I grund och botten är de ungefär desamma, men de utlöses annorlunda. Saken med det är att du redan har utlöst nedladdningsknappen och har accepterat appens ToS och i meddelandefältet kan du se en pil som pekar nedåt, vilket indikerar att nedladdningen skulle börja en stund men minuter senare är pilen fortfarande i meddelandefältet och nedladdningen startade aldrig.
Att rensa Google Play Butiks cache och data skulle lösa problemet, eller åtminstone är det det mest logiska att göra innan du fortsätter med mer komplicerade felsökningsförfaranden. Om det inte fungerar, fortsätt med att avinstallera Play Stores uppdateringar. Om den andra proceduren fortfarande inte fungerar, kontrollera din internetanslutning. Det kan vara så att det avbröts när du började ladda ner appen. Det finns också tillfällen då Googles servrar är nere och det bästa du kan göra är att vänta tills de är uppe.
Galaxy Tab 3 7.0 och OTG-funktionen
Jag hörde en intressant historia om en man som köpte en Galaxy Tab 3 och tänkte att han bara kan ansluta sin tumddisk till den och öppna eller hantera sina filer. Tillsammans med huvudenheten köpte han också OTG-adaptrar (på språng). Men när han kopplade tummen till surfplattan fanns det ingen reaktion från enheten. Så han ringde Samsung. Han fick höra att han måste ladda ner drivrutiner så att hans tummenhet kan kännas igen av surfplattan. Det är en av de mest deprimerande informationen du kan få från tillverkaren av enheten.
Jag fick redan ett par e-postmeddelanden som frågade om Samsung Galaxy Tab 3 7.0 stöder USB OTG. Så jag kommer att göra det klart för alla som kan läsa detta. Flik 3 7.0 stöder inte OTG-funktionen, åtminstone inte ännu. Större flik 3 som 8 och 10,1 tum stöder det. Jag förstår inte varför Samsung inte inkluderade det som en av funktionerna men jag hoppas att KitKat-uppdateringen skulle göra den tillgänglig för surfplattan.
Galleriet visar identiska bilder
Jag har fått några mejl om dubbla bilder i galleriet. Enligt ägare har bilderna identiska filnamn i galleriet men det finns bara en kopia på microSD-kortet. I grund och botten sparades dessa dubbla bilder i separat lagring och det betyder inte nödvändigtvis lokal lagring.
Galleri-appen hanterar multimediafiler som finns i telefonens lokala lagringsenheter samt de som sparas någonstans i molnet. För användare som kanske precis har köpt ett microSD-kort kan du kontrollera telefonens interna efter kopior av dessa filer. Du kan överföra alla dina bilder som sparats i telefonens interna minne till det externa.
För att lösa problemet, försök att stänga av synkronisering i galleriet. Du kanske har aktiverat synkroniseringarna för Facebook, Google+, Instagram etc. När du är klar kan du försöka kontrollera om du fortfarande har dubbletter. Rensa i så fall galleripappens cache och data. Oroa dig inte, dina bilder förblir säkra och intakta när du gör det.
Galaxy Tab 3 7.0 har problem med att ansluta till datorn
Det finns några e-postmeddelanden som jag har klagat på över ett problem med att ansluta surfplattan till en Windows-dator. Vår läsare sa att han redan försökt installera drivrutinerna men datorn har fortfarande svårt att känna igen enheten.
Saken med trådbunden anslutning är att något kan gå fel. Det finns en möjlighet att USB-porten på datorn är skadad, kabeln går sönder, telefonens microUSB-port är lös, rätt drivrutin är inte installerad etc.
Hårdvaruproblem kan sällan hända enheter som tas om hand ordentligt. Så om du tycker att dina enheter är bra med avseende på hårdvaruförhållandena, fokusera på felsökning på programvarusidan. För att säkerställa att du får rätt och uppdaterade drivrutiner för dina Samsung-enheter föreslår jag att du laddar ner och installerar Samsung KIES. Det är hittills det mest effektiva sättet att hantera förarproblem. Försök också att starta om datorn efter att du har installerat KIES eller några drivrutiner.
Okända ikoner i meddelandefältet
Vissa Tab 3-ägare klagade på några okända ikoner i meddelandefältet på sina surfplattor. Enligt dem vet de inte hur de kom dit och för att göra saken värre finns det inte ett meddelande som de kan svepa bort när de drar meddelandepanelen. Så i princip är det omöjligt att ta bort ikonerna från meddelandefältet om du inte känner till appen den är ansluten till och avinstallerar den.
Med andra ord är ikonerna du ser i meddelandefältet push-annonser. Även om du kanske är mycket försiktig med appar du installerar, bifogas dessa annonser ofta till appar, så du måste hitta dem först. Börja från de senaste du installerade. Om du gillar att ladda ner appar, börja med dem.
Nu finns det tillfällen då malware eller push-annonser installeras i en katalog som inte lätt kan nås med normal avinstallationsmetod. Om du redan har gjort vad du kan och ikonerna fortfarande finns i meddelandefältet, gör du fabriksåterställning.
Felet "Ladda ner slutfört" dyker upp
Det händer inte bara på Galaxy Tab 3 7.0, det är faktiskt vanligt för andra Android-enheter, särskilt de som nyligen uppdaterades. Men oroa dig inte, det är ett mindre problem i Download Manager-appen. Följ dessa steg för att lösa detta:
- Tryck på appikonen på vilken startskärm som helst.
- Tryck på Inställningar.
- Tryck på Programhanteraren.
- Svep åt vänster eller höger för att visa fliken Alla.
- Tryck på Download Manager.
- Tryck på Rensa data och sedan på OK.
- Tryck på Rensa cache.
Ibland måste du starta om din enhet för att få allt att fungera igen.
Appar körs mycket långsamt på flik 3 7.0
Förr eller senare kommer din Android-surfplattas prestanda att försämras, särskilt när du redan har installerat många appar. Naturligtvis är det omedelbara botemedlet att bli av med de appar du inte längre använder för att frigöra lite lagringsutrymme samt för att underlätta RAM-minnet. Men vad skulle du göra om enhetens prestanda förblir men appar blir långsamma?
Fabriksåterställning är rätt sak att göra, men det är en mer allmän lösning; att rensa cachepartitionen är lika bra men du behöver inte gå igenom besväret med att säkerhetskopiera all din data. Här är hur:
- Håll strömbrytaren nedtryckt, tryck på Stäng av och tryck sedan på OK för att stänga av surfplattan.
- Håll ned ström- / låsknappen och upp volymknappen samtidigt.
- Släpp strömbrytaren när Samsung-logotypen visas.
- Släpp upp volymknapparna när Android-bilden visas.
- När menyn visas trycker du på nedvolymknappen för att välja Torka cachepartition.
- Tryck på strömbrytaren.
- När meddelandet "Cache wipe complete" visas på skärmen under menyn, tryck på ström / låsknappen för att välja Starta om systemet nu.
Naturligtvis, om detta inte fungerar, fortsätt med fabriksåterställning. Du försökte åtminstone.
Wi-Fi kopplas bort när Tab 3 går i viloläge
I grund och botten är det inte riktigt ett problem som alla andra problem, men ägare som ännu inte är bekanta med sina enheter kan betrakta det som ett stort problem. Vad som händer är att när surfplattans skärm stängs av kopplas Wi-Fi bort, vilket inte är perfekt för personer som laddar ner videor eller andra stora filer från internet. Du behöver bara hantera surfplattans Wi-Fi-viloläge. Här är hur…
- Från hemmenyn går du till> Program> Inställningar> WiFi-inställningar
- Tryck på menyknappen> Avancerat
- Tryck på "Wi-Fi-viloläge"
- Du kan antingen välja mellan: När skärmen stängs av (inaktivera automatiskt Wi-Fi i standbyläge) och Aldrig när den är inkopplad (Wi-Fi aktiveras när enheten är inkopplad)
- Eller helt enkelt lämna det till standardinställningarna (Aldrig)
Det går inte att ladda ner appar från Play Store
Bland alla Google Apps är det troligt att användare stöter på problem med Play Store eftersom det är en av de mest populära applikationerna i Android-världen. Miljontals användare laddar ner appar varje dag som ger Googles servrar stress, men det är faktiskt inte problemet här med tanke på att företaget är berett att hantera bandbreddskrav. Problemet är ibland att användare inte kan ladda ner appar från marknaden, vilket kan ha orsakats av många faktorer.
Om detta händer dig, fortsätt försöka ladda ner appar eftersom det ibland uppstår fel. Men om du fortfarande inte kan ladda ner appar efter flera försök bör du försöka rensa cache och data från appen. Du kan behöva ställa in ditt konto efter det, men det är värt det. Om det misslyckas avinstallerar du uppdateringar. Det borde göra det.
Flik 3 7.0 fortsätter att starta om
Boot loopar kan vara ett resultat av firmwarefel eller maskinvaruproblem. Men på något sätt har du inga andra alternativ än att utföra fabriksåterställning i hopp om att det skulle lösa problemet. För att säkerställa att du kan göra proceduren ordentligt, utför du fabriksåterställning i återställningsläge:
- Håll strömbrytaren nedtryckt, tryck på Stäng av och tryck sedan på OK för att stänga av surfplattan.
- Håll ned ström- / låsknappen och upp volymknappen (närmast strömknappen / låsknappen) samtidigt.
- Släpp knapparna när Android-bilden visas.
- När menyn visas trycker du på upp volymknappen för att välja rensningsdata / fabriksåterställning.
- Tryck på strömbrytaren för att välja.
- Tryck på UpVolume-knappen för att bläddra till Ja - radera all användardata.
- Tryck på strömbrytaren för att välja.
- Tryck på strömbrytaren för att välja omstartsystem nu.
Om fabriksåterställning misslyckas, ta telefonen till en tekniker och låt den kontrollera.
Delta i oss
Skicka oss gärna dina frågor, förslag och problem som du har stött på när du använder din Android-telefon. Vi stöder varje Android som finns tillgänglig på marknaden idag. Och oroa dig inte, vi debiterar inte ett enda öre för dina e-postmeddelanden. E-posta oss via [email protected] när som helst. Vi läser varje e-post men kan inte garantera svar. Slutligen, om vi kunde hjälpa dig, hjälp oss att sprida ordet genom att dela våra inlägg med dina vänner eller besöka vår felsökningssida. Tack.