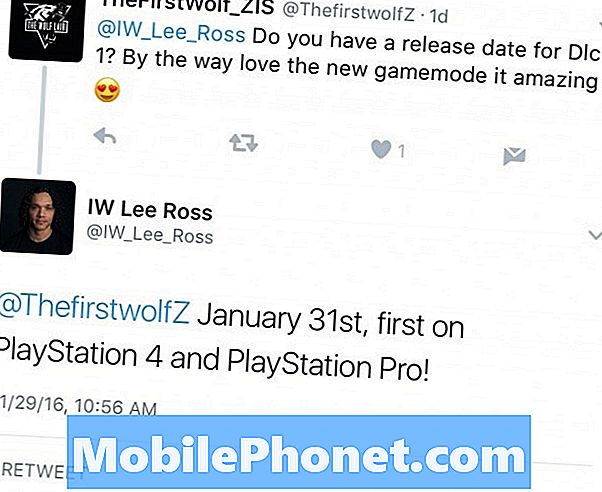Innehåll
Skärmproblem verkar vanliga för #Samsung Galaxy S7 Edge (# S7Edge), även om många ägare misstag det för strömrelaterade problem. Till exempel anses blank skärm ofta vara ett batteriproblem eller ett mer komplext hårdvaruproblem. Vi har fått en hel del klagomål från våra läsare innan vi citerade samma problem men i slutändan fick de reda på att deras enheter fortfarande var påslagna eftersom de kunde höra meddelandeljudet spelas upp när meddelanden anländer.

Felsökning: Hej! Ärligt talat, vi har fått flera e-postmeddelanden från våra läsare som har ett relaterat problem. De flesta av dem upplevde ett hårdvaruproblem på grund av enhetens skärmflimmerproblem och den enda upplösningen är att ändra skärmpanelen. Deras enheter är lyhörda, den tänds normalt men den har ingen skärm och ibland blinkar den och blir vit eller grön, det är relaterat till vad din enhet har. Men det finns också tillfällen att problemet orsakas av en systemkrasch, så du kan avsätta hårdvaruproblemet för tillfället. Vi kommer att rekommendera flera felsökningssteg för att avgöra om det handlar om programvara eller maskinvara. Nedan följer stegen att följa:
Steg 1: Kör enheten i felsäkert läge
Om detta är ett programvaruproblem kan du försöka starta din enhet i felsäkert läge. Det här läget är inte en lösning på problemet utan att se till om din enhet fortfarande svarar och kan starta upp smidigt. Det inaktiverar alla tredjepartsappar som bara kör den förinstallerade eller standardappen. Här är stegen för hur du startar i felsäkert läge:
- Håll ned strömbrytaren.
- Så snart du kan se 'Samsung Galaxy S7 EDGE' på skärmen, släpp strömbrytaren och håll genast volym ned-knappen.
- Fortsätt hålla ned volym ned-knappen tills enheten har startat om.
- Du kan släppa den när du kan se ”Säkert läge” längst ned till vänster på skärmen.
I det här läget kan du försöka använda din enhet och avinstallera de misstänkta tredjepartsapparna eller rensa den enskilda cachefilen och data för alla appar som dina spel, facebook osv. Försök att komma ihåg appen du använder före problemet uppstår.
Så här rensar du cache och data, följ dessa steg: Gå till Appar > inställningar > Applikationer > Programansvarig > Välj den app du vill rensa cache och data > Rensa cache > Radera data. Gå sedan tillbaka till huvudskärmen så kan du starta om enheten och starta upp normalt.
Steg 2: Försök att starta enheten i återställningsläge
Det finns en förekomst av att enheten har en systemkrasch, det inträffar efter att en programuppdatering eller att några av systemfilerna har skadats eller skadats under uppdateringsprocessen. Om så är fallet kan du försöka rensa systemets cachefiler, det här är tillfälliga filer som hjälper din enhet att fungera smidigt som att öppna vissa applikationer snabbare. Men om en av dessa filer är skadad eller skadad kan det orsaka vissa problem, som att skärmen flimrar slumpmässigt eller stänger av enheten automatiskt. Hur som helst, här är stegen för att starta upp i återställningsläge:
- Stäng av mobilen.
- Håll ned hem- och volym UPP-tangenterna och håll sedan ned strömbrytaren.
- När Samsung Galaxy S7 Edge visas på skärmen släpper du strömbrytaren men håller kvar hem- och volym upp-knapparna.
- När Android-logotypen visas kan du släppa båda knapparna och låta telefonen vara i cirka 30 till 60 sekunder.
- Använd Volym ned-tangenten för att navigera genom alternativen och markera ”torka cachepartition.”
- När du väl har markerat kan du trycka på strömbrytaren för att välja den.
- Markera nu alternativet ”Ja” med volym ned-knappen och tryck på strömbrytaren för att välja det.
- Vänta tills telefonen har rensat cachepartitionen. När du är klar markerar du ”Starta om systemet nu” och trycker på strömbrytaren.
- Telefonen startar nu om längre än vanligt.
När enheten har gjort processen kommer du att observera noggrant om enheten fortfarande har problem. Om så är fallet kan du försöka gå vidare till nästa steg nedan.
Steg 3: Master Återställ din enhet för att återställa den till standardinställningarna.
Om problemet fortfarande uppstår efter att du har rensat systemcachen kan det vara ett allvarligt problem att du måste behärska din enhet. Det här är den sista utväg som du måste göra innan du tar enheten till en teknik, eftersom de fortfarande kommer att be dig om tillstånd att behärska återställa din enhet om du inte har gjort det ännu. Men innan du fortsätter måste du säkerhetskopiera alla viktiga filer som lagrades i din enhet och spara på ditt SD-kort eller externa lagringsenhet. I den här proceduren tar den bort alla filer och data på din enhet och återställer den till standardinställningar, samma inställning första gången du fick din enhet.
För det mesta är detta lösningen på denna fråga men inte garanterat att du har samma problem med de andra. Så här är stegen för att behärska återställningen av din enhet:
- Stäng av din Samsung Galaxy S7 Edge.
- Håll ned hem- och volym UPP-tangenterna och håll sedan ned strömbrytaren.
- När Samsung Galaxy S7 Edge visas på skärmen släpper du strömbrytaren men håller kvar hem- och volym upp-knapparna.
- När Android-logotypen visas kan du släppa båda knapparna och låta telefonen vara i cirka 30 till 60 sekunder.
- Använd Volym ned-knappen för att navigera genom alternativen och markera ”torka data / fabriksåterställning.”
- När du väl har markerat kan du trycka på strömbrytaren för att välja den.
- Markera nu alternativet ”Ja - ta bort all användardata” med volym ned-knappen och tryck på strömbrytaren för att välja den.
- Vänta tills din telefon är klar med Master Reset. När du är klar markerar du ”Starta om systemet nu” och trycker på strömbrytaren.
- Telefonen startar nu om längre än vanligt.
Om problemet fortfarande kvarstår efter huvudåterställningen och skärmen fortfarande flimrar måste det vara ett hårdvaruproblem och enhetens skärm måste bytas ut. Du kan ha samma problem med våra läsare, besök bara närmaste Samsung-servicecenter och ta med dig garantin om den fortfarande är aktiv. De kan komma med en lösning och lösa problemet.
Galaxy S7 Edge-skärmen är alltid på och dess grå
Problem:Min skärm som alltid visas är grå snarare än svartvitt. Vad kan jag göra för att fixa det?
Felsökning: Först och främst! Baserat på ditt uttalande har din enhet inga problem utan bara funktionen Always On Display.
Är den grå hela tiden när du slår på enheten? Har du försökt ändra den till annan skärm än svartvitt? Om det är nej bör du försöka ändra det efter eget tycke. Den här funktionen är ganska trevlig, du kan välja vad som ska visas om skärmen är i viloläge som den analoga / digitala klockan eller en bild. Det finns också standardfärger som du kan välja, din enhet kan ha standardgrå färg. Här är stegen för hur du ändrar din ändring av funktionen Alltid visad:
- Gå till Appar
- Tryck på Inställningar
- Tryck på Visa
- Tryck på Always On Display
Obs! En gång inuti skärmen Alltid på displayen kan du antingen slå på / av den
- Tryck på Innehåll för att visa
- Välj från kalender, klocka eller bild. Det beror på vad du tycker om vad du gillar att visas
- För att bekräfta valet, tryck bara på det specifika objektet
- Gå tillbaka till huvudskärmen, observera om Alltid på skärmen ändrades
Alternativt
- Svep ner meddelandepanelen
- Navigera till Alltid på skärmen genom att svepa uppåt eller nedåt
- Tryck sedan på Always On Display
Hur som helst kan du försöka rensa enhetens systemcachepartition. Det kan finnas något fel i systemet, bara för att se till, kör enheten i återställningsläge. Du kan hänvisa till stegen ovan för att starta i återställning och följa nästa steg om det behövs.
Förhoppningsvis kunde vi hjälpa dig med ditt problem.
ANSLUTA MED OSS
Vi är alltid öppna för dina problem, frågor och förslag, så kontakta oss gärna genom att fylla i det här formuläret. Detta är en kostnadsfri tjänst som vi erbjuder och vi tar inte ut ett öre för det. Men observera att vi får hundratals e-postmeddelanden varje dag och det är omöjligt för oss att svara på var och en av dem. Men var säker på att vi läser varje meddelande vi får. För dem som vi har hjälpt kan du sprida ordet genom att dela våra inlägg till dina vänner eller genom att helt enkelt gilla vår Facebook- och Google+ sida eller följa oss på Twitter.