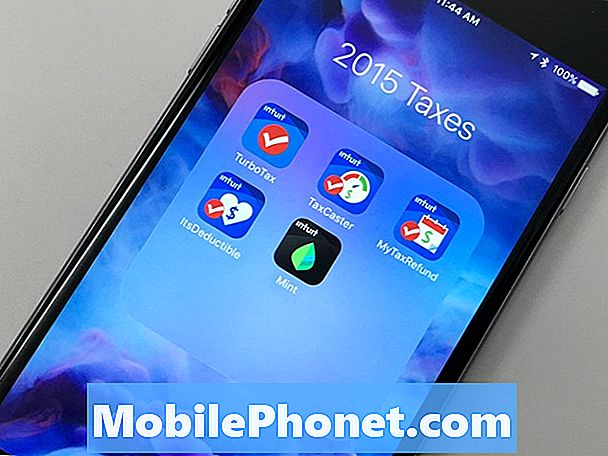Innehåll
- Galaxy S7 Edge öppnar inte webbsidor även med internetanslutning
- Galaxy S7 Edge blir långsammare varje gång den används för att surfa på nätet
I det här inlägget kommer jag att ta itu med internetproblem med #Samsung Galaxy S7 Edge (# S7Edge). Detta är vanligt för vissa av våra läsare att det visar ett fel när man surfar via internet.
Galaxy S7 Edge öppnar inte webbsidor även med internetanslutning
Problem:Hej, jag har haft det här problemet upprepade gånger med min telefon (Samsung Galaxy S7 Edge). Jag är fortfarande ansluten till internet via data och via wifi, men webbsidor vägrar att ladda förutom de som jag redan har öppet. Till exempel kommer andra appar på min telefon (som snapchat eller twitter) att fungera helt bra, men när jag öppnar min Chrome-webbläsare och försöker helt enkelt google något som "bästa biffen i Austin" leder det mig till en felsida. Jag har försökt komma åt andra webbplatser genom att klicka på min FB, till exempel New York Times eller Business Insider, alla med samma felmeddelande. Jag har samma problem när jag använder Samsungs inbyggda internetapp, så det är inte ett Chrome-problem. Och under denna tid har jag, som jag nämnde, fortfarande full åtkomst och funktionalitet genom andra appar som använder webben, som Whatsapp, Snapchat, Twitter, Instagram, etc. och till och med uppdaterar min facebook-sida som tidigare har funnits i Chrome. Några idéer för att lösa detta konstiga problem? Det har hänt i ungefär månader nu. Tack för all hjälp du kan ge.
Lösning: Detta är en av de vanligaste problemen som Samsung Galaxy S7 Edge-ägare upplevt. Vi har faktiskt fått flera klagomål från våra läsare om det här problemet eftersom de inte kan använda sin standardwebbläsare liksom Chrome. Det här problemet beror oftast på de nya programuppdateringarna och / eller tredjepartsapparna, eventuellt skadade eller skadade systemfiler. För att avgöra problemet måste du utföra nödvändiga grundläggande felsökningssteg för att isolera problemet.
Steg 1: Tvinga omstart av din Samsung Galaxy S7 Edge
Denna procedur motsvarar batteridrag för enheter som har löstagbart batteri, eftersom Samsung Galaxy S7 Edge har ett inbyggt batteri är det här alternativet för simulerad batteridragning.
- Håll ned volym ned och strömknapparna tillsammans i 10 sekunder.
- Telefonen startas om framgångsrikt förutsatt att det bara var en systemkrasch och att det finns tillräckligt med batteri kvar.
Om din enhet någonsin kunde starta, fortsätt till nästa steg nedan.
Steg 2: Rensa cache och data i din Samsung Galaxy S7 Edge-webbläsare
Denna procedur kommer att rensa cacheminnet och data i appen, det här är tillfälliga filer som används för ofta appar för att öppna den smidigt och snabbare än att öppna den första gången. Det rensar alla dina besökta webbplatser och rensar alla referenser som dina e-postmeddelanden och lösenord. Det är bäst att rensa cache och data regelbundet för att undvika framtida problem. Följ stegen nedan för hur du rensar cache och data:
- Gå till Inställningar
- Tryck på Program
- Tryck på Application Manager
- Sök och välj den webbläsare du använder (t.ex. krom)
- Tryck på Rensa cache
- Tryck på Rensa data
- Gå tillbaka till startskärmen
Steg 3: Starta i felsäkert läge
Det här läget inaktiverar tillfälligt alla tredjepartsappar och kör endast den förinstallerade. Genom att göra detta skulle det vara lättare för dig att avgöra om den orsakas av en app, medan du i det här läget kan ta bort den genom att avinstallera den genom Application Manager. Du kan fortfarande använda din enhet i det här läget, som om du kan skicka ett SMS eller ringa ett samtal.
Så här startar du i felsäkert läge
- Håll ned strömbrytaren.
- Så snart du kan se “Samsung Galaxy S7” på skärmen, släpp strömbrytaren och håll genast volym ned-knappen.
- Fortsätt hålla ned volym ned-knappen tills enheten har startat om.
- Du kan släppa den när du kan se "Säkert läge" längst ned till vänster på skärmen.
Steg 4: Försök att starta i återställningsläge
Om din enhet inte startar i felsäkert läge eller inte svarar, fortsätt och starta i återställningsläge istället. I det här läget kommer den att se till att din hårdvara fortfarande svarar och avgöra om den är trasig. Om det är ett firmwareproblem startar din enhet upp i det här läget. Följ stegen nedan för att starta i återställningsläge:
- Stäng av din Samsung Galaxy S7.
- Håll ned hem- och volym UPP-tangenterna och håll sedan ned strömbrytaren. NOTERA: Det spelar ingen roll hur länge du håller ned hem- och volym upp-knapparna, det påverkar inte telefonen men när du trycker på och håller ned strömbrytaren, det är då telefonen börjar svara.
- När Samsung Galaxy S7 visas på skärmen släpper du strömbrytaren men fortsätter att hålla hem- och volym upp-knapparna.
- När Android-logotypen visas kan du släppa båda knapparna och låta telefonen vara i cirka 30 till 60 sekunder. NOTERA: Meddelandet "Installera systemuppdatering" kan visas på skärmen i flera sekunder innan Android-systemåterställningsmenyn visas. Detta är bara den första fasen av hela processen.
Steg 5: Rensa systemcachepartitionen
Om din enhet kunde starta i återställningsläge kan du sedan rensa systemcachepartitionen. Dessa är tillfälliga filer precis som den enskilda appcachen och data, den används för ofta använda appar för att öppna dem mycket snabbare än att öppna den första gången. Om dessa filer är skadade eller skadade under uppdateringsprocessen kan det orsaka ett problem som får enheten att fördröjas eller frysas. Manuell borttagning tvingar systemet att skapa ett nytt, det kan lösa problemet. Här är hur..
- Stäng av din Samsung Galaxy S7.
- Håll ned hem- och volym UPP-tangenterna och håll sedan ned strömbrytaren.
- När Samsung Galaxy S7 visas på skärmen släpper du strömbrytaren men fortsätter att hålla hem- och volym upp-knapparna.
- När Android-logotypen visas kan du släppa båda knapparna och låta telefonen vara i cirka 30 till 60 sekunder.
- Använd Volym ned-tangenten för att navigera genom alternativen och markera ”torka cachepartition.”
- När du väl har markerat kan du trycka på strömbrytaren för att välja den.
- Markera nu alternativet ”Ja” med volym ned-knappen och tryck på strömbrytaren för att välja det.
- Vänta tills din telefon är klar med Master Reset. När du är klar markerar du ”Starta om systemet nu” och trycker på strömbrytaren.
- Telefonen startar nu om längre än vanligt.
Steg 6: Ring din tjänsteleverantör eller ta med den till en teknik
Du kan försöka ringa din tjänsteleverantör och bekräfta för dem om det finns ett strömavbrott i området. I vissa fall misslyckades tjänsterna med att meddela sina prenumeranter när eller om de för närvarande har avbrott, vilket leder till många klagomål. Bara ett snabbt samtal för att meddela dig den aktuella situationen. Om inga avbrott, ta det med närmaste servicecenter för att låta en teknik titta på din enhet för möjliga hårdvaruproblem eller värsta.
Galaxy S7 Edge blir långsammare varje gång den används för att surfa på nätet
Problem: Jag har använt min telefon ett tag nu och det verkar att den blir långsam och långsammare varje gång jag surfar på internet. Det började för några dagar sedan att jag inte kan använda kromen längre, förresten använder jag bara krombläddraren. Hur som helst, det har det här felmeddelandet som säger något om ”anslutningsfel ... DNS” så minns jag det. Jag kan inte använda telefonens cuz, kontorstid. Jag behöver verkligen min telefon för att fixa, det är inget fel med telefonen men jag vill ha min webbläsare igen. Någon hjälp skulle vara bra! Thanx
Felsökning: Det verkar som om din enhet inte har några problem eller några större programvaruproblem. Så som jag ser det använde du ofta din webbläsare. Hur länge har du använt det utan att rensa cache och data eller historiken? Om du inte har gjort det än, rekommenderar jag att du bör utföra proceduren. Oroa dig inte, det är säkert, men det rensar all din webbhistorik, e-postadressen du angav och lösenordet. Det finns två sätt att rensa cacheminnet och data i Chrome-webbläsaren, via inställningsmenyn eller genom själva Chrome.
Här är hur..
- Gå till Inställningar
- Tryck på Program
- Tryck på Programhanteraren
- Sök i Chrome-webbläsar-appen
- När du väl har hittat trycker du på den
- Tryck på Rensa cache
- Tryck på Rensa data
- Gå tillbaka till startskärmen
Alternativt kan du göra detta:
- På hemskärmen trycker du lätt på Appmenyn
- Sök i Chrome-webbläsarappen och tryck sedan på den
- När du är inne trycker du på mer ikon bredvid URL-fliken
- Tryck på Inställningar
- Tryck på Sekretess
- Tryck på rensa webbinformation
- Leta efter ett alternativ "Rensa data från" och ändra det till "tidens början"
- Tryck på Rensa data
- Gå tillbaka till startskärmen
När du är klar, försök att använda din webbläsare igen, det låter dig ansluta till internet igen och det kan märkbart ändra prestanda.
Anslut till oss
Vi är alltid öppna för dina problem, frågor och förslag, så kontakta oss gärna genom att fylla i det här formuläret.Detta är en kostnadsfri tjänst som vi erbjuder och vi debiterar dig inte ett öre för det. Men observera att vi får hundratals e-postmeddelanden varje dag och det är omöjligt för oss att svara på var och en av dem. Men var säker på att vi läser varje meddelande vi får. För dem som vi har hjälpt kan du sprida ordet genom att dela våra inlägg till dina vänner eller genom att helt enkelt gilla vår Facebook- och Google+ sida eller följa oss på Twitter.