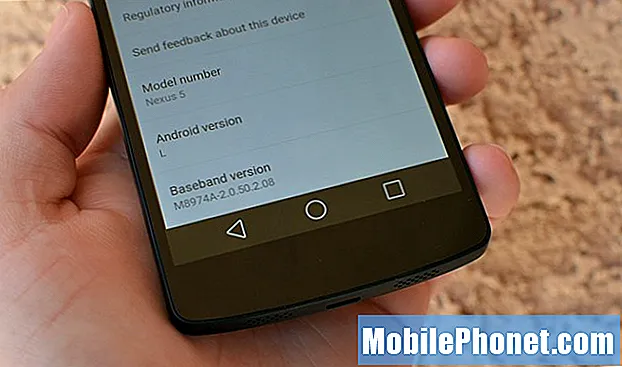Innehåll
Vilket varningsmeddelande "Kameran misslyckades" som spökar några av Samsung Galaxy S7 Edge-ägarna som nyligen uppdaterade sina telefoner till Nougat betyder i grunden att kameran inte initialiserades eller öppnades. Även om det är tillräckligt tydligt att problemet har något att göra med kameran, är det inte uppenbart om det är ett problem med appen eller sensorn själv.

- Tryck på appikonen på valfri startskärm.
- Tryck på Inställningar.
- Tryck på Program.
- Tryck på önskad applikation i standardlistan eller tryck på Meny-ikonen> Visa systemappar för att visa förinstallerade appar.
- Tryck på Lagring.
- Tryck på Rensa data och sedan på OK.
- Tryck på Rensa cache.
Så här avinstallerar du appar från din Galaxy S7 Edge
- Tryck på appikonen på valfri startskärm.
- Tryck på Inställningar.
- Tryck på Program.
- Tryck på önskad applikation i standardlistan eller tryck på Meny-ikonen> Visa systemappar för att visa förinstallerade appar.
- Tryck på Avinstallera.
- Tryck på Avinstallera igen för att bekräfta.
Å andra sidan, om felet fortfarande dyker upp även i säkert läge och om telefonen nyligen uppdaterades till Nougat, bör du göra nästa steg.
Steg 2: Starta om telefonen i återställningsläge och torka cachepartitionen
Det är möjligt att den senaste uppdateringen skadade några av systemfilerna och det kan vara anledningen till att kameran på din telefon inte längre fungerar som den ska. Så, i det här fallet måste du försöka starta om din telefon i återställningsrörelse och torka cachepartitionen så att systemcachar ersätts ...
- Stäng av enheten.
- Håll ned Volym upp-tangenten, Start-tangenten och strömbrytaren samtidigt.
- När telefonen slås på visas skärmen för Android System Recovery ca. 30 sekunder senare.
- Släpp alla knapparna.
- Tryck på Volym ned-knappen för att markera "torka cachepartition."
- Tryck på strömbrytaren för att välja.
- Tryck på Volym ned-knappen för att markera “ja” och tryck på strömbrytaren för att välja.
- När rensningscachepartitionen är klar markeras "Starta om systemet nu".
- Tryck på strömbrytaren för att starta om enheten.
Om problemet fortfarande uppstår efter den här proceduren bör du försöka återställa telefonen.
Steg 3: Säkerhetskopiera dina filer och data och återställ telefonen
Vid denna tidpunkt är möjligheten att telefonen för närvarande har ett hårdvaruproblem mer sannolikt, men det finns en sak du bör göra för att utesluta möjligheten att det är ett firmwareproblem som utlöser felet. Det är också nödvändigt innan du skickar eller tar med telefonen till butiken för att få den kontrollerad av en tekniker. Innan du återställer måste du dock säkerhetskopiera dina viktiga filer och data eftersom de kommer att raderas. Du måste också inaktivera fabriksåterställningsskyddet så att du inte låses utanför enheten efter återställningen.
Hur inaktiverar du fabriksåterställningsskydd på Galaxy S7 Edge
- Tryck på appikonen på valfri startskärm.
- Tryck på Inställningar.
- Tryck på Moln och konton.
- Tryck på Konton.
- Tryck på Google.
- Tryck på din e-postadress för Google ID. Om du har flera kontokonfigurationer måste du upprepa dessa steg för varje konto.
- Tryck på Meny.
- Tryck på Ta bort konto.
- Tryck på Ta bort konto.
Så här mäter du återställ din Galaxy S7 Edge
- Stäng av enheten.
- Håll ned volym upp-knappen och hem-tangenten och håll sedan ned strömbrytaren.
- När Android-logotypen visas släpper du alla knappar (”Installera systemuppdatering” visas i cirka 30 - 60 sekunder innan du visar alternativet för Android-systemåterställningsmenyn).
- Tryck på Volym ned-knappen flera gånger för att markera “torka data / fabriksåterställning”.
- Tryck på strömbrytaren för att välja.
- Tryck på volym ned-knappen tills ”Ja - ta bort all användardata” är markerad.
- Tryck på strömbrytaren för att välja och starta huvudåterställningen.
- När huvudåterställningen är klar markeras ”Starta om systemet nu”.
- Tryck på strömbrytaren för att starta om enheten.
När det gäller felsökning är det så långt du går så om problemet fortfarande kvarstår efter detta, bör du redan söka hjälp från en teknik som kan göra ytterligare tester för att veta vad problemet egentligen handlar om.
Fel ”Kameran misslyckades” visas när Galleri öppnas i Galaxy S7 Edge
Problem: Hej droid killar. Jag har problem med min S7 Edge. när jag öppnar kameran eller till och med visar bilderna i galleriet dyker felet ”Camera failed” upp. Detta har hänt tidigare men det försvann på egen hand och nu är det tillbaka och det verkar att det inte går någonstans den här gången. Kan du hjälpa?
Felsökning: Till skillnad från det första problemet har den här två utlösare; kameran och galleriapparna. Sådan information räcker för att vi ska kunna dra slutsatsen att detta sannolikt bara är ett problem med en av dessa appar och baserar sig på detta uttalande, här är vad jag föreslår att du gör åt det ...
Steg 1: Rensa cacheminnet och data från kameraappen
Kameran är en av utlösarna till problemet och själva felet nämner att kameran är den som fortsätter att misslyckas. Det är bara logiskt att följa appen innan du går efter galleriet.Med det bör du försöka rensa cacheminnet och data från kameraappen först:
- Tryck på appikonen på valfri startskärm.
- Tryck på Inställningar.
- Tryck på Program.
- Tryck på kameraprogrammet i standardlistan eller tryck på Meny-ikonen> Visa systemappar för att visa förinstallerade appar.
- Tryck på Lagring.
- Tryck på Rensa data och sedan på OK.
- Tryck på Rensa cache.
Om felet fortfarande visas efter detta, gör sedan nästa steg.
Steg 2: Rensa cache och data i Galleri-appen
Det återställer i princip bara galleriet men oroa dig inte eftersom ingen av dina bilder och videor kommer att raderas. Att rensa cacheminnet och data från galleriapparna återställer det bara och återställer det till standardinställningarna och konfigurationen.
- Tryck på appikonen på valfri startskärm.
- Tryck på Inställningar.
- Tryck på Program.
- Tryck på galleri-appen i standardlistan eller tryck på Meny-ikonen> Visa systemappar för att visa förinstallerade appar.
- Tryck på Lagring.
- Tryck på Rensa data och sedan på OK.
- Tryck på Rensa cache.
Om problemet fortfarande kvarstår efter detta har du inget annat val än att göra nästa steg.
Steg 3: Återställ din Galaxy S7 Edge
Vi är nu vid den punkt där vi behöver utesluta möjligheten att detta bara är en firmwareproblem. En återställning kommer att ta itu med majoriteten av firmwareproblemen. Därför är det viktigt att du gör den här proceduren innan du bestämmer dig för att ta tillbaka telefonen till butiken eller till butiken och få den kontrollerad.
- Säkerhetskopiera data i internminnet. Om du har loggat in på ett Google-konto på enheten har du aktiverat stöldskydd och behöver dina Google-uppgifter för att slutföra huvudåterställningen.
- Tryck på appikonen på valfri startskärm.
- Tryck på Inställningar.
- Tryck på Moln och konton.
- Tryck på Säkerhetskopiera och återställ.
- Om så önskas trycker du på Säkerhetskopiera mina data för att flytta reglaget till PÅ eller AV.
- Tryck på Återställ om du vill flytta reglaget till PÅ eller AV.
- Tryck två gånger på bakåtknappen för att återgå till menyn Inställningar och tryck sedan på Allmän hantering.
- Tryck på Återställ.
- Tryck på Återställ fabriksdata.
- Tryck på Återställ enhet.
- Om du har aktiverat skärmlåset, ange din PIN-kod eller lösenord.
- Tryck på Fortsätt.
- Tryck på Ta bort alla.
Och precis som den första frågan, om felet fortfarande dyker upp efter detta, sök då teknisk hjälp från någon som fysiskt kan kontrollera telefonen för fel.
Anslut till oss
Vi är alltid öppna för dina problem, frågor och förslag, så kontakta oss gärna genom att fylla i det här formuläret. Detta är en kostnadsfri tjänst som vi erbjuder och vi tar inte ut ett öre för det. Men observera att vi får hundratals e-postmeddelanden varje dag och det är omöjligt för oss att svara på var och en av dem. Men var säker på att vi läser varje meddelande vi får. För dem som vi har hjälpt kan du sprida ordet genom att dela våra inlägg till dina vänner eller genom att helt enkelt gilla vår Facebook- och Google+ sida eller följa oss på Twitter.