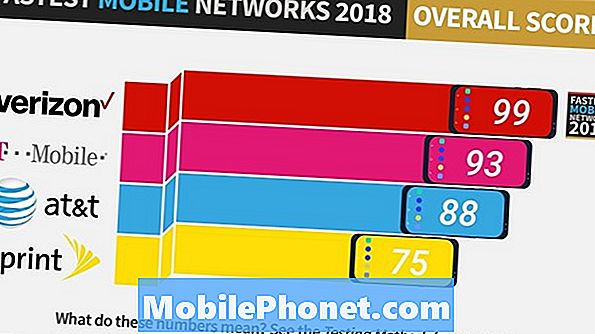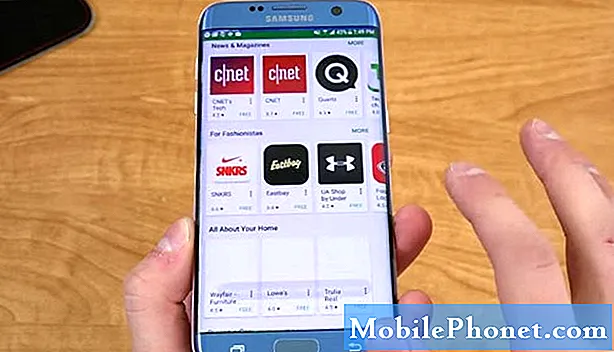
Innehåll
- Flera appar fortsätter att krascha på Galaxy S7 Edge, vilket gör att telefonen saktar ner
- Galaxy S7 Edge dyker upp meddelanden och försvinner sedan efter större uppdatering
Hej killar.I det här inlägget kommer jag att ta itu med ett par problem som skickats av våra läsare angående Samsung Galaxy S7 Edge som enligt uppgift började ha apprelaterade problem strax efter att den uppdaterades till Android Nougat.
Flera appar fortsätter att krascha på Galaxy S7 Edge, vilket gör att telefonen saktar ner
Problem: Hej grabbar! Jag har problem med min telefon. Det är en Galaxy S7 Edge som jag fick för 4 månader sedan och bara förra veckan har jag uppdaterat den. Jag tror att den nu körs på Nougat eller Android 7. Jag hade inga problem med att ladda ner uppdateringen, det gick faktiskt så smidigt och jag kunde använda min telefon i några dagar tills jag märkte att dess prestanda sjönk och nu det fortsätter att visa aviseringar eller varningar om vissa appar som slutat fungera. Inte säker på vad jag måste göra, men om du kan hjälpa mig, skulle det vara bra. Tack.
Felsökning: Med tanke på att detta problem började efter uppdatering av din S7 Edge till Nougat, är det möjligt att några av cacherna i dessa appar eller till och med systemcacherna skadades. Eller det kan bara vara ett mindre problem med firmware som påverkar några av dina appar. Här är vad jag föreslår att du gör:
Steg 1: Starta om telefonen i säkert läge för att veta om dessa appar fortfarande kraschar
Vi måste ta reda på om appar som kraschar har något att göra med tredjepartsappar på din telefon. Att starta i säkert läge inaktiverar tillfälligt alla element från tredje part så om de är orsaken till problemet kraschar inte apparna som kraschar när telefonen är i normalt läge i det här läget.
- Håll ned strömbrytaren.
- Så snart du kan se 'Samsung Galaxy S7 EDGE' på skärmen, släpp strömbrytaren och håll genast volym ned-knappen.
- Fortsätt hålla ned volym ned-knappen tills enheten har startat om.
- Du kan släppa den när du kan se ”Säkert läge” längst ned till vänster på skärmen.
När telefonen är i det här läget ska du noga observera om det fortfarande finns appar som kraschar och i så fall fortsätt till nästa steg eftersom det kan vara ett problem med firmware eller någon av dess tjänster. Men om problemet är löst eller om apparna inte kraschar i det här läget kan de som kraschar vara appar från tredje part. Försök ta reda på om det finns tillgängliga uppdateringar för var och en av dem som kraschar och uppdatera dem. Du kan också avinstallera dem en efter en tills problemet är löst.
Steg 2: Ta bort systemcacherna så att de ersätts med nya
Förutsatt att apparna fortfarande kraschar i säkert läge, kan vi stöta på ett problem orsakat av vissa korrupta cachar. I det här steget vill vi att du raderar alla systemcachar i din enhet så att de ersätts med nya. Du kan göra det genom att torka cachepartitionen:
- Stäng av mobilen.
- Håll ned hem- och volym UPP-tangenterna och håll sedan ned strömbrytaren.
- När Samsung Galaxy S7 Edge visas på skärmen släpper du strömbrytaren men håller kvar hem- och volym upp-knapparna.
- När Android-logotypen visas kan du släppa båda knapparna och låta telefonen vara i cirka 30 till 60 sekunder.
- Använd Volym ned-tangenten för att navigera genom alternativen och markera ”torka cachepartition.”
- När du väl har markerat kan du trycka på strömbrytaren för att välja den.
- Markera nu alternativet ”Ja” med volym ned-knappen och tryck på strömbrytaren för att välja det.
- Vänta tills telefonen har rensat cachepartitionen. När du är klar markerar du ”Starta om systemet nu” och trycker på strömbrytaren.
- Telefonen startar nu om längre än vanligt.
Om problemet fortfarande kvarstår efter detta har du inget annat val än att återställa din enhet.
Steg 3: Återställ din Galaxy S7 Edge eftersom det kan vara problem med vissa systemfiler eller data
Firmwareuppdateringar kan också skada några av filerna och data på din enhet och det kan också leda till att flera appar kraschar för att inte tala om att din telefon kan sakta ner märkbart. Vid den här tiden är det bättre att du återställer din telefon, trots allt kör den nu en helt annan, uppdaterad firmware. Men innan det, se till att du säkerhetskopierar dina filer och data, särskilt de som är lagrade i telefonens interna lagring och se till att inaktivera stöldskyddsfunktionen för att förhindra att din telefon låser ut dig efter återställningen. Så här gör du det:
- Tryck på appikonen på valfri startskärm.
- Tryck på Inställningar.
- Tryck på Moln och konton.
- Tryck på Konton.
- Tryck på Google.
- Tryck på din e-postadress för Google ID. Om du har flera kontokonfigurationer måste du upprepa dessa steg för varje konto.
- Tryck på Meny.
- Tryck på Ta bort konto.
- Tryck på Ta bort konto.
När du har inaktiverat stöldskyddsfunktionen, följ dessa steg för att äntligen återställa din telefon:
- Stäng av din Samsung Galaxy S7 Edge.
- Håll ned hem- och volym UPP-tangenterna och håll sedan ned strömbrytaren. NOTERA: Det spelar ingen roll hur länge du håller ned hem- och volym upp-knapparna, det påverkar inte telefonen men när du trycker på och håller ned strömbrytaren, det är då telefonen börjar svara.
- När Samsung Galaxy S7 Edge visas på skärmen släpper du strömbrytaren men håller kvar hem- och volym upp-knapparna.
- När Android-logotypen visas kan du släppa båda knapparna och låta telefonen vara i cirka 30 till 60 sekunder. NOTERA: Meddelandet "Installera systemuppdatering" kan visas på skärmen i flera sekunder innan Android-systemåterställningsmenyn visas. Detta är bara den första fasen av hela processen.
- Använd Volym ned-knappen för att navigera genom alternativen och markera ”torka data / fabriksåterställning.”
- När du väl har markerat kan du trycka på strömbrytaren för att välja den.
- Markera nu alternativet ”Ja - ta bort all användardata” med volym ned-knappen och tryck på strömbrytaren för att välja den.
- Vänta tills din telefon är klar med Master Reset. När du är klar markerar du ”Starta om systemet nu” och trycker på strömbrytaren.
- Telefonen startar nu om längre än vanligt.
Jag hoppas det här hjälper.
Galaxy S7 Edge dyker upp meddelanden och försvinner sedan efter större uppdatering
Problem: Hej! Ända sedan jag installerade den senaste Android-versionen har jag problem med aviseringar på min S7. Till exempel dyker en kalendermeddelande upp för att inte ens ha en sekund och försvinner bara. Threema-chattaviseringar fungerar inte alls. Gmail-push fungerar inte heller. Finns det andra med problem sedan den senaste uppdateringen? Tack! Chris
Lösning: Hej Chris, det här problemet är vanligt inte bara i S7 Edge utan på alla enheter som har en Android-firmware. Även om systemuppdatering kan åtgärda fel och andra problem i systemet men ibland kan det också vara en av orsakerna till att flera problem uppstår i enheten. Så det bästa du bör göra nu är att isolera problemet genom att följa steg-för-steg-felsökningsförfarandet som vi tillhandahöll.
Steg 1: Utför kraftåterstart, för det kan vara ett systemfel
Om problemet uppstår för första gången på din telefon kan det hjälpa dig att lösa det genom att utföra tvångsstartproceduren. Den här metoden uppdaterar enhetens system och eliminerar de oanvända appar som körs i bakgrunden som komplicerar andra tjänster som orsakade att den kraschade. För att utföra metoden, håll ned volym ned och strömknapparna tillsammans i 10 sekunder tills enheten startar upp. Så, efter kraftstarten, försök att öppna de oroliga apparna och se om problemet fortfarande händer. Utför i så fall nästa procedur.
Steg 2: Det kan finnas appar från tredje part som utlöste problemet
Den här gången måste vi avgöra om ett av de nedladdade applikationerna du har installerat utlöste problemet på din telefon. Genom att starta det i säkert läge kommer de förinstallerade apparna att köras i systemet ensam och alla tredjepartsappar kommer att inaktiveras tillfälligt och om problemet inte uppstår i det här läget utlöste en tredje part det. Du kan avinstallera varje app du laddade ner tills problemet är löst.
Steg 3: Rensa cache och data för den oroliga appen
Vanligtvis är det på grund av uppdateringen en stor möjlighet att appens cache och data blev föråldrade och skadade och orsakade att appen kraschade utan uppenbar anledning. I det här fallet rekommenderar vi att du återställer appen så att enheten skapar nyare cachar och data.
Så här rensar du appens cache och data
- Gå till Inställningar
- Tryck på Program
- Tryck på Programhanteraren
- Navigera genom att svepa åt vänster eller höger, se till att du är i fliken ALL
- Svep sedan ner och leta reda på appen som har problemet och tryck sedan på den.
- Tryck på Rensa cache
- Tryck på Rensa data
- Gå tillbaka till startskärmen och starta den
När du har gjort det ska du följa noga om det finns förändringar i dess prestanda. Om ingen, gå sedan till nästa steg.
Steg 4: Rensa systemcacherna för att det kan vara skadat
Denna metod liknar den tidigare proceduren du utförde den enda skillnaden är att systemcachar fungerar i firmware så att nästa gång du öppnar en webbplats, app och tilldelar någon uppgift på din telefon blir det enklare för enheten att hitta filerna. Men om dessa filer var skadade kan det vara anledningen till att din telefon inte kunde utföra uppgiften ordentligt.
Så efter att ha utfört alla metoder och problemet fortfarande inte fixas kan det vara en viktig faktor som orsakade problemet. Det bästa du bör göra är att återställa enheten. Den här metoden är mer komplicerad jämfört med andra procedurer du utförde eftersom alla sparade filer i enheten raderas när du har gått igenom. Innan du utför stegen rekommenderar vi att du först skapar en säkerhetskopia.
ANSLUTA MED OSS
Vi är alltid öppna för dina problem, frågor och förslag, så kontakta oss gärna genom att fylla i det här formuläret. Detta är en kostnadsfri tjänst som vi erbjuder och vi tar inte ut ett öre för det. Men observera att vi får hundratals e-postmeddelanden varje dag och det är omöjligt för oss att svara på var och en av dem. Men var säker på att vi läser varje meddelande vi får. För dem som vi har hjälpt kan du sprida ordet genom att dela våra inlägg till dina vänner eller genom att helt enkelt gilla vår Facebook- och Google+ sida eller följa oss på Twitter.