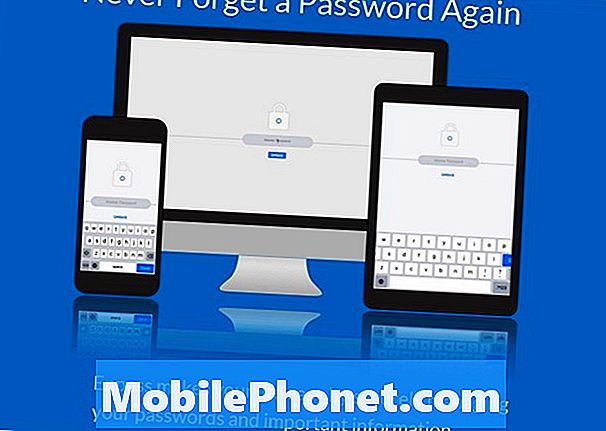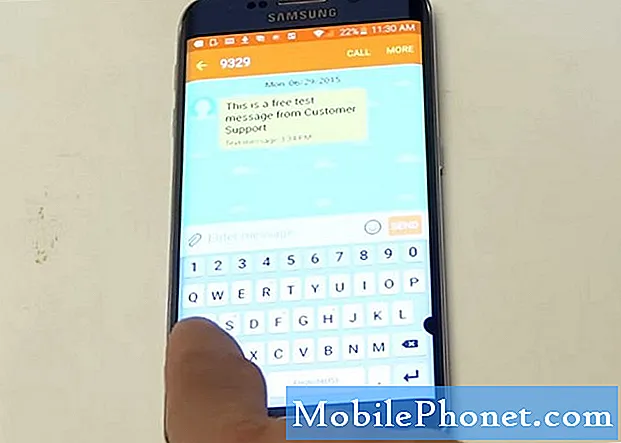
High-tiered smartphones är vanligtvis packade med bättre schema och mer avancerade funktioner och funktioner. Men det är ingen garanti för att de alltid kommer att vara felfria. Precis som Samsung Galaxy S6 Edge aktiemeddelandeverktyg. Även om den är programmerad för att fungera perfekt, har den inte lyckats tillgodose behoven hos vissa användare. I det här inlägget behandlas fem problem med textmeddelanden med Galaxy S6 Edge.
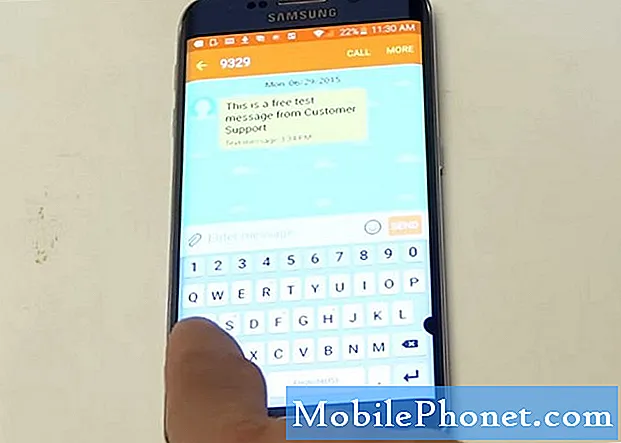
Jag använder detta som min butiksmobiltelefon och kontaktar kunder via texter när deras beställningar är klara. Det är lite besvär att behöva ange samma riktnummer för varje kund. Berätta för mig att det finns en kod som ger mig 7 siffror tillbaka! "
Lösning: Troligtvis är problemet med hur kontaktnumren sparas. Ibland kan operatörsväxlar, omformateringar och systemuppdateringar orsaka att telefonnummerformaten blir oförenliga. Försök att kontrollera kontaktinformationen och se till att du har angett riktnummer i kontaktnumren. Du kan behöva uppdatera kontaktinformationen om det behövs. Med tanke på att kontaktnumren är lagrade med riktnummer behöver du inte längre ange riktnummer för alla framtida meddelanden till den personen.
Förslag:
Försök att navigera till inställningarna för din telefonapp och hitta alternativet Auto riktnummer. (Se stegen nedanför denna sida.)
Om det inte fungerar kan du prova dessa lösningar istället:
- Ta bort samtalsloggar / historik och gamla meddelandetrådar.
- Rensa data i Dialer (Telefonapp) eller Dialer-lagring.
- Gå till din telefon inställningar -> Applikationer-> välj Allt för att se alla val.
- Hitta Uppringnings- / telefonapp och Rensa data.
- Gör detsamma med Telefon/UppringareLagring.
En annan användardefinierad lösning (om dina kontakter synkroniseras med ditt Google-konto) är att gå till google.com/contacts och sedan ändra telefonnummerformaten genom att ta bort parenteserna. Till exempel: från +1(222)777- 8888 till +1 222-777-8888.
Hoppas det hjälper.
Problem: SMS-teckenbegränsningen är för låg
Hej, jag använder inte smileys eller något annat men min karaktär på SMS är bara 160 vilket innebär att efter cirka 5 rader text (endast text) konverteras det till ett MMS-meddelande! Fem rader är verkligen inte mycket i det stora schemat. Jag har tittat igenom alla mina inställningar och kan inte hitta ett sätt att ändra detta! Vet du om det finns något jag kan göra för att ändra karaktärsersättningen? Jag har aldrig haft det här problemet på en telefon förut. ”
Lösning: Tråkigt att säga att det inte finns något sätt att öka antalet tecken du kan skicka via SMS. Tekniskt sett anses allt över 160 tecken inte längre vara ett SMS. Medan lagermeddelandeappen möjliggör längre meddelanden kommer meddelandena att sammanfogas eller delas upp. Om meddelandet överstiger 480 tecken kommer det att konverteras till MMS. Du har andra alternativ som att använda en bättre meddelandeapp från tredje part som Handcent.
Handcent-appen har ett alternativ under Inställningar-> Skicka meddelandeinställningar-> dela 160. Med den inställningen kan du dela meddelandet om det redan överstiger 160.
Problem: Vit tom skärm visas när du skriver in meddelanden
”När du skriver in meddelanden på telefonknappen uppträder en vit tom skärm och förblir där i 5-10 sekunder. Och jag måste tvinga stoppa appen varje gång. Jag var bara nyfiken på om jag kunde fixa det på något sätt. “
Lösning: Det kan vara ett problem med meddelandeprogrammet du använder. Problem som detta inträffar vanligtvis när meddelanden eller konversationer redan staplas upp eller din inkorg redan är full. Försök att kontrollera din anslagstavla och se till att den fortfarande har tillräckligt med utrymme. Om det är så bör du överväga att rensa upp den här gången. Kontrollera även inställningarna för meddelandeprogrammet och se om alternativet för automatisk radering är aktiverat. Annars fanns det förmodligen hundratals textmeddelanden eller konversationer som har utlöst appen att agera på detta sätt.
Problem: Det går inte att skicka SMS, ofta skickat som MMS
”För det mesta misslyckas mina meddelanden med att skicka ett visst nummer eller nummer i min telefon. Skickas bara efter att SEND AS MMS-alternativet har klickats. Det misslyckas oftare än inte. ”
Lösning: Misslyckat SMS inträffar vanligtvis när meddelandet har överskridit teckenbegränsningen, vilket är 160. Om du också använder stock messaging-appen och den är konfigurerad för att inte dela upp långa meddelanden skickas SMS via MMS, vilket kan misslyckas Wi-Fi aktiverat. Samma sak kan hända om du bifogar något eller skickar ett SMS till mer än en person och du har ställt in tit för att skicka gruppmeddelanden med MMS. För att säkerställa att detta inte är fallet kan du försöka skapa ett testmeddelande på 160 tecken eller mindre och sedan skicka det till en enskild mottagare. Om problemet kvarstår föreslår jag att du pratar med din operatör för det är möjligt att de ställer in vissa gränser för din enhet baserat på din dataplan. Eller så kan du också försöka använda andra meddelandeprogram som Google Messenger eller Hangouts för att se vad som händer.
Problem: Återställ raderade texter
”Jag raderade bara av misstag alla mina texter från min Samsung Galaxy S6 Edge och måste återställa dem ASAP. Jag behöver veta det enklaste och bästa programmet att använda. Jag är desperat efter hjälp. ”
Lösning: Det enklaste sättet att återställa raderade meddelanden från din Galaxy S6 Edge är att använda Android Data Recovery-verktyget. Det är ett professionellt återställningsverktyg som är utformat för att återställa förlorade data från Android-enheter inklusive din Galaxy S6 Edge. Det fungerar genom att komma åt telefonens interna minne och hitta de data du har tappat, till exempel textmeddelanden, foton, kontakter och mer. Ladda bara ner Android-dataåterställningsappen gratis på och installera den på din dator. Använd sedan USB-kabeln för att ansluta din telefon till datorn och börja sedan återställa texter genom den. Om du behöver ytterligare hjälp med hur du återställer borttagna textmeddelanden med det här verktyget, se stegen som jag skisserade nedanför denna sida.
Steg-för-steg-guide
Se följande steg om det behövs.
Steg för att lägga till automatisk riktnummer:
- Öppna Telefon
- Tryck på Menynyckel-.
- Knacka Ring uppinställningar.
- Välj Ytterligareinställningar.
- Knacka på Bilområdekoda och ange sedan riktnummer i det angivna fältet.
- Tryck på ObK för att spara ändringar.
Steg för att återställa borttagna textmeddelanden med Android Data Recovery Tool:
- Anslut din telefon till datorn.
- Aktivera på din dator USB felsökning.
- Öppna Android Data Recovery Tool.
- Om du uppmanas till, aktivera USB-felsökning på din telefon med följande steg:
- Gå till inställningar->Handla omTelefon
- Tryck på Bygg nummer sju gånger tills du ser ett meddelande som säger: "Du är nu utvecklare!"
- Gå tillbaka till inställningar-> Utvecklaralternativ.
- Sätta på USB felsökning alternativ.
- Anslut din telefon till datorn igen tills din telefon upptäcks.
- På Android Data Recovery börja analysera och skanna din telefon genom att klicka på Nästa
- Vänta tills verktyget är klart med att analysera din enhet. När du är klar uppmanas du om du vill fortsätta eller inte.
- Gå till din telefon och tryck sedan lätt på Tillåta på telefonens skärm.
- Klicka på Start för att börja skanna din telefon.
- En ny skärm som innehåller en lista med datafiler som galleri, video, kontakter etc. kommer att visas. Leta upp och välj Meddelanden för att söka efter textmeddelanden och klicka sedan på Nästa.
- Du kan välja att söka efter alla filer eller ta bort filer i StandardLäge eller AvanceradLäge, som du föredrar.
- I skanningsresultatet ser du alla meddelanden du kan hämta. Om du vill kan du förhandsgranska dem en efter en.
- Markera de meddelanden du vill återställa.
- Klicka på Ta igen sig att fortsätta.
- De valda meddelandena sparas som HTML-fil på din dator.
Om du vill överföra meddelandena direkt från datorn till din telefon kan du använda Android Data Recovery-verktyget för att utföra det.
Anslut med oss
Besök vår Samsung Galaxy S6 Edge-felsökningssida för att se andra enhetsproblem som vi har tagit upp i våra tidigare inlägg. Vi erbjuder också ett självstudieavsnitt på samma sida som du kan bläddra bland, inklusive en serie instruktioner om hur du använder samma enhet. Om du vill kontakta vårt Android-supportteam för att få hjälp om vissa ämnen eller problem med dina Android-enheter kan du göra det genom att fylla i formuläret för Android-frågeformuläret som vi tillhandahåller på våra respektive T / S-sidor. Vi skulle uppskatta om du kunde ge oss viktigare detaljer om problemet du behöver hjälp med så att vi skulle kunna tillgodose de bästa snabbkorrigeringarna och effektiva lösningarna som finns tillgängliga.