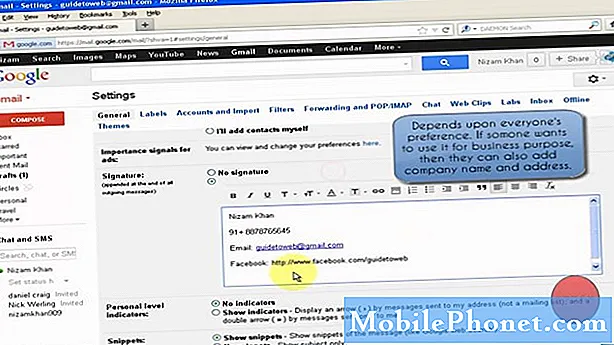Innehåll
Bland de vanligaste prestandarelaterade problemen som många #Samsung Galaxy Note 7 (# Note7) användare stött på är frysning, hängande och slumpmässiga omstart. Förutsatt att du har en av dessa och att du är en av de personer som fick den första satsen av Not 7 rekommenderar jag starkt att du inte försöker felsöka din telefon. Ta istället tillbaka den till affären och byt ut den. Om du är i USA borde din leverantör redan ha meddelat dig att Samsung återkallade den sats av enheten som först skickades på grund av batteriproblem och utbyte är gratis.

Steg 1: Utför proceduren med tvungen omstart
För en telefon som är frusen och inte svarar måste du tvinga den att starta om och eftersom enheten inte har ett avtagbart batteri måste du göra en mycket enkel procedur: tryck och håll ned volym ned-knappen och strömbrytaren i 10 sekunder . Förutsatt att det finns tillräckligt med batteri för att slå på telefonen bör den starta upp och när den gör det är det slutet på problemet.
Steg 2: Ladda telefonen
Om enheten inte svarar efter att ha gjort det ovan nämnda steget, kanske batteriet bara är för svagt för att slå på det. Anslut därför laddaren och se om den svarar. Du försöker faktiskt inte bara ladda din telefon här utan du försöker också ta reda på hur den reagerar när strömmen strömmar genom kretsen. Om du kan se den vanliga laddningsikonen på skärmen och om LED-meddelandet lyser (oavsett om det är rött eller grönt), är det troligt att telefonens maskinvara är bra och du kan bara slå på den igen efter några minuter. Men om så inte är fallet är nästa steg nödvändigt.
Steg 3: Starta din anteckning 7 i säkert läge
Du måste sätta din enhet i diagnostikläge så att endast förinstallerade appar och standardtjänster körs. Oftare är orsaken till frysning appar från tredje part. Medan enheten är en av de mest kraftfulla smartphonesna på marknaden idag, är den fortfarande benägen för appkrascher, vilket också kan leda till att firmware kraschar.
Att starta din enhet i säkert läge kommer att inaktivera allt från tredje part, så om en av dem orsakar problemet bör telefonen kunna starta utan problem:
- Stäng av din Galaxy Note 7.
- Tryck på strömbrytaren och håll den förbi skärmen som visar enhetens modellnamn.
- När Samsung-logotypen visas släpper du strömbrytaren och håller omedelbart ned volym ned-knappen.
- Fortsätt hålla volym ned-knappen tills enheten startat upp.
- När du ser “Felsäkert läge” längst ner till vänster på skärmen, släpper du Volym ned-knappen.
Vad händer om telefonen fortfarande fryser i säkert läge trots att startprocessen lyckats? Tja, nästa steg kommer att ta hand om det ...
Steg 3: Utför fabriksåterställningen på din not 7
Ja, en återställning är nödvändig vid denna tidpunkt. Din enhet kan vara ny men det verkar som om firmware är ganska trasslig, så du måste ta tillbaka den till standardinställningarna och det är något som en återställning är bäst på. En återställning via menyn Inställningar räcker för att åtgärda problemet:
- Säkerhetskopiera dina data och filer som sparats i telefonens interna lagring.
- Ta bort ditt Google-konto för att inaktivera telefonens stöldskydd.
- Tryck på ikonen Appar på hemskärmen.
- Hitta och tryck på Inställningar.
- Gå till moln och konton.
- Tryck på Säkerhetskopiera och återställ.
- Tryck på Återställ fabriksdata och sedan Återställ enhet.
- Om du har aktiverat skärmlåset anger du din PIN-kod eller lösenord.
- Tryck på Fortsätt.
- Tryck på Ta bort alla.
Jag hoppas det här hjälper.
Fixa not 7 som fortsätter att hänga
När du säger att din telefon "hänger" betyder det att den faktiskt fryser tillfälligt men du kan få tillbaka kontrollen efter några sekunder. Du tittar till exempel på en video och uppspelningen stammar men inte på grund av internetanslutningen utan på grund av ett prestandaproblem som påverkar uppspelningen.
I grund och botten är det mindre allvarligt än att frysa och oftare är det appar från tredje part som orsakar det till skillnad från frysproblemet som kan orsakas av ett problem. Så för det här är det här du ska göra:
Steg 1: Starta om telefonen i säkert läge
Det är mer en bekräftelse än upptäckt eftersom vi redan vet att det mesta av tiden orsaken till hängande är appar och vi försöker bara isolera om det är en förinstallerad app som orsakar det eller tredje part.
- Stäng av din Galaxy Note 7.
- Tryck på strömbrytaren och håll den förbi skärmen som visar enhetens modellnamn.
- När Samsung-logotypen visas släpper du strömbrytaren och håller omedelbart ned volym ned-knappen.
- Fortsätt hålla volym ned-knappen tills enheten startat upp.
- När du ser “Felsäkert läge” längst ner till vänster på skärmen, släpper du Volym ned-knappen.
Medan du befinner dig i det här läget, observera telefonen noga för att se om det fortfarande finns fall där den hänger eller fryser tillfälligt och i så fall kan det vara de förinstallerade apparna som har problem eller det kan vara firmware. Fortsätt använda din telefon men var uppmärksam på de appar du använder. Det måste finnas en app som utlöser den och om du hittar den appen måste du rensa cacheminnet och data och det löser vanligtvis den här typen av problem. Annars måste du göra nästa steg:
Steg 2: Gör fabriksåterställningen
Om problemet uppstår i säkert läge har du inget annat val än att återställa telefonen för att eliminera hängande och tillfälliga stammar. Se bara till att du säkerhetskopierar dina filer och data som du inte vill förlora innan du följer stegen nedan:
- Säkerhetskopiera dina data och filer som sparats i telefonens interna lagring.
- Ta bort ditt Google-konto för att inaktivera telefonens stöldskydd.
- Tryck på ikonen Appar på hemskärmen.
- Hitta och tryck på Inställningar.
- Gå till moln och konton.
- Tryck på Säkerhetskopiera och återställ.
- Tryck på Återställ fabriksdata och sedan Återställ enhet.
- Om du har aktiverat skärmlåset anger du din PIN-kod eller lösenord.
- Tryck på Fortsätt.
- Tryck på Ta bort alla.
Fixar anmärkning 7 som slumpmässigt startar om
Slumpmässiga omstarter och omstart är ofta ett tecken på ett allvarligare firmwareproblem, men i mindre fall är det ofta cacheminnet som måste rensas. Om problemet är mer allvarligt måste du omformatera både cacheminnet och datapartitionerna och detta tar bort allt i din enhet och gör det som helt nytt men i grund och botten är det precis som en återställning.
Det finns fortfarande saker du behöver göra för att ytterligare undersöka vad problemet är och här är de saker som behöver göras:
Steg 1: Starta om i säkert läge
Som alltid skulle det vara bra att veta om du har att göra med appar från tredje part eller förinstallerade men det skulle vilja ha en bekräftelse på att det verkligen är en app som orsakar det, för om telefonen fortfarande slumpmässigt startar om även i säkert läge, då är det mer en firmwareproblem.
Men om problemet är löst i säkert läge, hitta bara appen som orsakar det och avinstallera det. Börja din sökning från den senaste installationen och fortsätt sedan till nästa tills du hittar den.
Steg 2: Torka cachepartitionen
Förutsatt att problemet uppstår i säkert läge är nästa sak du måste göra att försöka rensa systemcachen genom att torka cachepartitionen. Du behöver inte oroa dig för att förlora dina data eftersom du inte gör det. Systemcachar är filer som skapats av systemet och därför dispensabla. Du kan radera dem med negativa effekter på prestanda. Det ironiska är att det är ännu bättre att du tar bort systemcachen från tid till annan för att se till att dessa cachar är nya och kompatibla med systemet. Så här gör du det:
- Stäng av din Samsung Galaxy S7 Edge.
- Håll ned hem- och volym UPP-tangenterna och håll sedan ned strömbrytaren. NOTERA: Det spelar ingen roll hur länge du håller ned hem- och volym upp-knapparna, det påverkar inte telefonen men när du trycker på och håller ned strömbrytaren, det är då telefonen börjar svara.
- När Samsung Galaxy S7 Edge visas på skärmen släpper du strömbrytaren men håller kvar hem- och volym upp-knapparna.
- När Android-logotypen visas kan du släppa båda knapparna och låta telefonen vara i cirka 30 till 60 sekunder. NOTERA: Meddelandet "Installera systemuppdatering" kan visas på skärmen i flera sekunder innan Android-systemåterställningsmenyn visas. Detta är bara den första fasen av hela processen.
- Markera alternativet 'torka cachepartition' med volym ned-knappen och tryck på strömbrytaren för att välja den.
- Använd volym ned-knappen igen för att markera 'ja' och tryck på strömbrytaren för att välja.
- Det kan ta några sekunder att helt torka bort cachepartitionen så vänta lite.
- När du är klar måste alternativet ”Starta om systemet nu” vara markerat, så tryck på strömbrytaren för att starta om telefonen.
- Not 7 startar sedan upp normalt.
Steg 3: Gör huvudåterställningen
Om torkningen av cachepartitionen inte löste problemet är det dags att du gör något som kommer att återställa telefonen till sina ursprungliga inställningar och omformatera datapartitionens huvudåterställning. Precis som den normala återställningen kommer du att förlora allt som är lagrat i telefonens interna lagring, så se till att du säkerhetskopierar dem innan du följer dessa steg:
- Säkerhetskopiera dina data och filer som sparats i telefonens interna lagring.
- Ta bort ditt Google-konto för att inaktivera telefonens stöldskydd.
- Stäng av din Samsung Galaxy S7 Edge.
- Håll ned hem- och volym UPP-tangenterna och håll sedan ned strömbrytaren. NOTERA: Det spelar ingen roll hur länge du håller ned hem- och volym upp-knapparna, det påverkar inte telefonen men när du trycker på och håller ned strömbrytaren, det är då telefonen börjar svara.
- När Samsung Galaxy S7 Edge visas på skärmen släpper du strömbrytaren men håller kvar hem- och volym upp-knapparna.
- När Android-logotypen visas kan du släppa båda knapparna och låta telefonen vara i cirka 30 till 60 sekunder. NOTERA: Meddelandet "Installera systemuppdatering" kan visas på skärmen i flera sekunder innan Android-systemåterställningsmenyn visas. Detta är bara den första fasen av hela processen.
- Markera alternativet 'torka data / fabriksåterställning' med hjälp av Volym ned-knappen och tryck på strömbrytaren för att välja det.
- Tryck på Volym ned-knappen några gånger för att markera 'Ja - ta bort all användardata' och tryck på strömbrytaren för att välja den.
- Det kan ta några sekunder att slutföra återställningen så vänta bara.
- När du är klar måste alternativet ”Starta om systemet nu” vara markerat, så tryck på strömbrytaren för att starta om telefonen.
- Not 7 startar sedan upp normalt.
Jag hoppas det här hjälper.
ANSLUTA MED OSS
Vi är alltid öppna för dina problem, frågor och förslag, så kontakta oss gärna genom att fylla i det här formuläret. Detta är en kostnadsfri tjänst som vi erbjuder och vi tar inte ut ett öre för det. Men observera att vi får hundratals e-postmeddelanden varje dag och det är omöjligt för oss att svara på var och en av dem. Men var säker på att vi läser varje meddelande vi får. För dem som vi har hjälpt kan du sprida ordet genom att dela våra inlägg till dina vänner eller genom att helt enkelt gilla vår Facebook- och Google+ sida eller följa oss på Twitter.