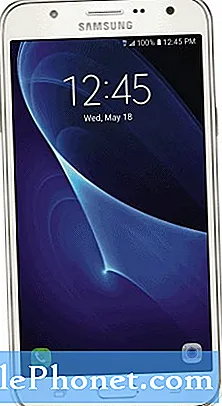
- Det här inlägget kommer att förklara varför inte laddningsproblem kan uppstå på den nya #Samsung Galaxy J7 (# GalaxyJ7) smarttelefonen.
- Det kommer också att vägleda dig om hur du felsöker handenheten när den vägrar att ladda med eller utan uppenbar anledning.
- Du kan också lära dig hur du gör huvudåterställningen på din Galaxy J7 i det här inlägget.
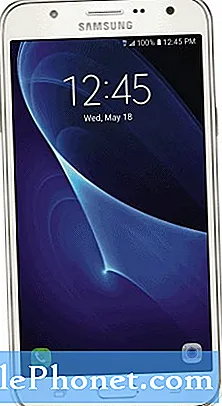
Kom ihåg att problemet med laddning inte kan sträcka sig från mindre apparproblem till mer komplexa firmware- och hårdvaruproblem. Låt oss försöka utesluta möjligheter som enkelt och säkert kan uteslutas, så följ stegen nedan:
Steg 1: Kontrollera att det inte bara är ett systemkraschproblem
Telefonens firmware spelar en stor roll i laddningsprocessen eftersom den är den som ansvarar för att strömmen kan strömma genom kretsarna tills batteriet är fullt. Om den inbyggda programvaran kraschar eller fryser kommer det inte att finnas något som kan hjälpa till i laddningsprocessen. Därför måste du först och främst se till att systemet fungerar helt bra. Med detta sagt måste du öppna bakstycket och dra ut batteriet. Medan batteriet inte sitter i håller du strömbrytaren intryckt i en minut för att tömma lagrad elektricitet i vissa elektroniska komponenter. Byt sedan ut batteriet och säkra det med bakstycket och försök sedan sätta på telefonen och ladda den eller sätt i den omedelbart. Om telefonen laddas, är problemet löst, annars kan du prova nästa steg.
Steg 2: Anslut telefonen till en dator eller bärbar dator
Detta är ett sätt att utesluta att problemet är med laddaren eller nätadaptern. Om din telefon svarar när den är ansluten till en dator måste du inspektera din laddare för lint eller skräp i porten. Om du hittar något som kan förhindra korrekta kontakter av kontakter, försök att fiska ut det med en pincett eller så kan du ge det en tryckluftssprängning.
Å andra sidan, om din J7 inte svarar när den är ansluten till en dator, försök att följa nästa steg.
Steg 3: Kontrollera USB-kabeln eller prova en annan
Du måste göra det här om din telefon inte svarar när den är ansluten till en dator eller bärbar dator, eftersom orsaken till att den inte kommer att upptäckas kanske beror på att det finns ett problem med kabeln. Så först, inspektera kabeln fysiskt för eventuella brott eller klumpar. Spring genom fingrarna från ena änden till en annan för att ta reda på om du kan känna något ovanligt. Kontrollera även om det finns skräp eller ludd i båda ändarna som kan ha förhindrat korrekt kontakt med telefonens kontakt.
Om möjligt, prova en annan USB-kabel. Om den kan upptäckas med en annan kabel är det uppenbarligen ett problem med kabeln. Du kan köpa en annan kabel eller hela laddningsenheten.
Steg 4: Kontrollera telefonens laddningsport
När du har kontrollerat både laddaren och kabeln och enheten fortfarande vägrar att ladda, är det dags att du kollar på telefonens laddningsport. Leta efter skräp, ludd och böjda eller feljusterade stift. När det gäller skräp eller ludd kan du enkelt ta bort dem med en pensel eller något med spetsig ände. Om det är korrosion som förhindrar korrekta kontakter, kommer en tryckström att göra jobbet. Men när det gäller att böja stift, försök att räta ut dem med en pincett men var bara försiktig så att du inte skadar dem istället. Dessutom, om du inte hittar något ovanligt kan problemet vara med telefonens batteri eller de interna kretsarna eller bara ett problem med firmware. Om din enhet fortfarande har tillräckligt med batteri kvar kan du försöka göra huvudåterställningen:- Stäng av din Galaxy J7. Håll ned Strömbrytaren, tryck på Stäng av och tryck sedan på STÄNG AV att bekräfta.
- Håll ned Höj volymen och håll sedan ned Hemnyckel. Håll ned båda, tryck och håll ned Strömbrytaren.
- Släpp alla tre knapparna när Android-logotypen visas på skärmen. Det kan ta en minut innan Android-återställningsskärmen visas.
- När du är på Android-återställningsskärmen använder du Sänk volymen för att markera alternativ, i detta fall markera alternativet ”Rensa data / fabriksåterställning.”
- Tryck på strömbrytaren för att välja det markerade alternativet.
- Tryck på Volym ned-knappen tills 'Ja radera all användardata' alternativet är markerat.
- tryck på Strömbrytaren för att bekräfta återställningen.
- När återställningen är klar trycker du på strömbrytaren för att välja 'Starta om systemet nu.'
- Telefonen startar om lite längre än vanligt och återställningen är klar.


