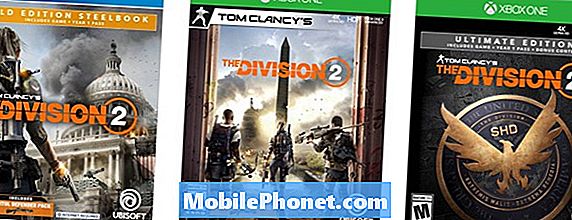Innehåll
En av de mest komplexa delarna i din #Samsung Galaxy J7 (# GalaxyJ7) är kameran. Under startprocessen initieras sensorn också och väntar på att användaren öppnar appen #Camera. När du väl har öppnat den kommer appen, tjänsterna som körs i bakgrunden och sensorn att initialiseras för att synkronisera deras verksamhet. När du har tryckt på fångstknappen, kommer appen att be sensorn att ta bilder eller videor och sedan kommer andra tjänster att ringa upp Galleri-appen för att hantera bilderna.

Felsökning: Felmeddelandet "Varning: Kameran misslyckades" kan bara vara ett mindre problem eller ett allvarligt problem men oftare gäller det inte själva maskinvaran. Det har förekommit många rapporter om den här typen av problem tidigare och många sa att de kunde lösa sina problem genom att göra några felsökningsförfaranden och dessa procedurer är sådana jag kommer att lära dig i den här guiden. Så här felsöker du din Galaxy J7 vars kamera misslyckades:
Steg 1: Starta upp din Galaxy J7 i säkert läge och se om felet fortfarande uppstår
Det finns tillfällen när tredjepartsappar orsakar denna typ av problem och när det händer är allt du behöver göra att inaktivera dem och se om problemet fortfarande händer och det finns inget annat sätt att göra det än att starta enheten i säkert läge:
- Håll ned strömbrytaren (till höger) tills telefonalternativ visas och släpp sedan.
- Välj och håll avstängd tills meddelandet Starta om till säkert läge visas och släpp sedan.
- Tryck på STARTA OM. Obs! Det kan ta upp till en minut att slutföra omstartsprocessen.
- Vid omstart visas Säkert läge längst ned till vänster på upplåsnings- / startskärmen.
Efter att du har startat upp enheten i säkert läge, försök att öppna kameraappen och se om felet eller varningen fortfarande dyker upp, om det inte gör det, måste du bara hitta tredjepartsappen som får kameran att krascha och avinstallera den. Gå annars till nästa steg för att felsöka själva kameran.
Så här avinstallerar du en app på Galaxy J7:
- Tryck på appikonen på vilken startskärm som helst.
- Tryck på Inställningar.
- Tryck på Program.
- Tryck på Programhanteraren.
- Tryck på önskad applikation
- Tryck på Avinstallera.
- Tryck på Avinstallera igen för att bekräfta.
Steg 2: Rensa cacheminnet och data från kameraappen
Denna procedur kommer att återställa själva appen eftersom den raderar sin cache och data tillsammans med dina inställningar och inställningar. Det är ett enkelt förfarande men mycket effektivt med tanke på att problemet bara är ett mindre problem med antingen kameraappen eller sensorn själv. Oroa dig inte, ingen av dina bilder eller videor raderas när du gör detta och endast kamerainställningarna återställs.
- Tryck på appikonen på vilken startskärm som helst.
- Tryck på Inställningar.
- Tryck på Program.
- Tryck på Programhanteraren.
- Tryck på Kamera.
- Tryck på Lagring.
- Tryck på Rensa data och sedan på OK.
- Tryck på Rensa cache.
Jag föreslår att du också gör detsamma för Gallery-appen om felet kvarstår efter att ha gjort ovanstående procedur.
Steg 3: Försök att torka cachepartitionen
Efter det första och andra steget, om problemet fortfarande uppstår, måste du försöka ta bort systemcachen, särskilt om det inträffade utan uppenbar anledning. Det finns tillfällen när en firmwareuppdatering kommer att orsaka ett sådant problem så det är logiskt vid denna tidpunkt att utesluta denna möjlighet. Så här torkar du cachepartitionen på din Galaxy J7:
- Stäng av enheten.
- Håll ned volym upp-knappen och hem-tangenten och håll sedan ned strömbrytaren.
- När enhetens logotypskärm visas släpper du bara strömbrytaren
- När Android-logotypen visas släpper du alla knappar (”Installera systemuppdatering” visas i cirka 30 - 60 sekunder innan du visar alternativet för Android-systemåterställningsmenyn).
- Tryck på Volym ned-tangenten flera gånger för att markera "torka cachepartition."
- Tryck på strömbrytaren för att välja.
- Tryck på Volym ned-knappen för att markera 'ja' och tryck på strömbrytaren för att välja.
- När rensningscachepartitionen är klar markeras ”Starta om systemet nu”.
- Tryck på strömbrytaren för att starta om enheten.
Telefonen startas om längre än vanligt och när den har startat om, försök öppna kameran igen för att se om problemet fortfarande uppstår.
Steg 4: Utför huvudåterställning på din Galaxy J7
Om allt annat misslyckas är det dags att återställa telefonen till fabriksinställningarna. du måste återställa det. Du bör dock veta att all data och filer som du har sparat i telefonens interna lagring kommer att raderas.
Du måste säkerhetskopiera dem innan du återställer enheten eftersom du inte kan hämta dem när de har raderats ur telefonens minne. När du är klar följer du dessa steg för att återställa telefonen externt:
- Säkerhetskopiera data i internminnet. Om du har loggat in på ett Google-konto på enheten har du aktiverat stöldskydd och behöver dina Google-uppgifter för att slutföra huvudåterställningen.
- Stäng av din Galaxy J7.
- Håll volym upp-knappen och hemknappen nedtryckta och håll sedan ned strömknappen.
- När enhetens logotypskärm visas släpper du bara strömbrytaren
- När Android-logotypen visas släpper du alla knappar (”Installera systemuppdatering” visas i cirka 30 - 60 sekunder innan du visar alternativet för Android-systemåterställningsmenyn).
- Tryck på Volym ned-knappen flera gånger för att markera ”torka data / fabriksåterställning.”
- Tryck på strömbrytaren för att välja.
- Tryck på volym ned-knappen tills ”Ja - ta bort all användardata” är markerad.
- Tryck på strömbrytaren för att välja och starta huvudåterställningen.
- När huvudåterställningen är klar markeras ”Starta om systemet nu”.
- Tryck på strömbrytaren för att starta om enheten.
Om problemet kvarstår efter återställningen är det dags att du skickar in det för kontroll och / eller reparation.
Så här fixar du “Tyvärr har kameran slutat” -felet på Galaxy J7
Detta felmeddelande är i princip inte så komplicerat som det första men ändå väldigt irriterande. Du kommer fortfarande inte att kunna ta bilder med din telefon och den dyker upp varje gång du öppnar kameraappen. Det finns inget annat alternativ som du kan välja snarare än OK och Rapportera och på något sätt kommer felet att stängas av problemet kommer inte att åtgärdas eftersom det skulle uppstå igen. Så för att felsöka din telefon som lider av det här felet är det här du ska göra:
Steg 1: Starta om telefonen först
Om det är första gången du ser detta felmeddelande ska du inte göra någonting än att starta om. Du kan starta om ett par gånger till för att se till att det inte bara är en mindre firmwarefel.
Det fanns rapporter från våra läsare i det förflutna där deras enheter frös i ett par sekunder och sedan dyker detta fel upp. En firmwarefel kan orsaka detta problem för att inte nämna möjligheten att det är Camera-appen som också kraschade.
Steg 2: Starta om din J7 i säkert läge
Låt oss nu försöka isolera problemet för att avgöra om orsaken är en av dina tredjepartsappar eller en förinstallerad. Som jag förklarade i det första problemet, kommer att starta upp enheten i säkert läge tillfälligt inaktivera alla tredjepartsappar och -tjänster så att förinstallerade körs. Se det första steget i det första problemet för steg om hur du startar din J7 i säkert läge.
Steg 3: Rensa cache och data från kameraappen och andra relaterade appar
Gör detta medan telefonen är i säkert läge. Det återställer själva kameraappen och det skulle ge dig en uppfattning om problemet är med kameran eller andra appar. Du kan också göra detsamma för andra appar som kan utlösa felet som Galleri och andra appar som kan använda kameran för att ta bilder.
Steg 4: Återställ fabriksinställningar för din Galaxy J7
Precis som huvudåterställningen kommer den här proceduren att återställa telefonen till sina ursprungliga inställningar och ta bort alla dina data och filer som sparats i telefonens interna lagring bara så att du måste göra detta via menyn Inställningar.
- Säkerhetskopiera data i internminnet. Om du har loggat in på ett Google-konto på enheten har du aktiverat stöldskydd och behöver dina Google-uppgifter för att slutföra huvudåterställningen.
- Tryck på ikonen Appar på hemskärmen.
- Tryck på Inställningar.
- Tryck på Säkerhetskopiera och återställ.
- Om så önskas trycker du på Säkerhetskopiera mina data för att flytta reglaget till PÅ eller AV.
- Tryck på Återställ om du vill flytta reglaget till PÅ eller AV.
- Tryck på Återställ fabriksdata.
- Tryck på Återställ enhet.
- Om du har aktiverat skärmlåset, ange din PIN-kod eller lösenord.
- Tryck på Fortsätt.
- Tryck på Ta bort alla.
Om problemet fortfarande kvarstår kan du behöva installera om firmware eller låta någon göra det åt dig.
ANSLUTA MED OSS
Vi är alltid öppna för dina problem, frågor och förslag, så kontakta oss gärna genom att fylla i det här formuläret. Detta är en kostnadsfri tjänst som vi erbjuder och vi debiterar dig inte ett öre för det. Men observera att vi får hundratals e-postmeddelanden varje dag och det är omöjligt för oss att svara på var och en av dem. Men var säker på att vi läser varje meddelande vi får. För dem som vi har hjälpt kan du sprida ordet genom att dela våra inlägg till dina vänner eller genom att helt enkelt gilla vår Facebook- och Google+ sida eller följa oss på Twitter.