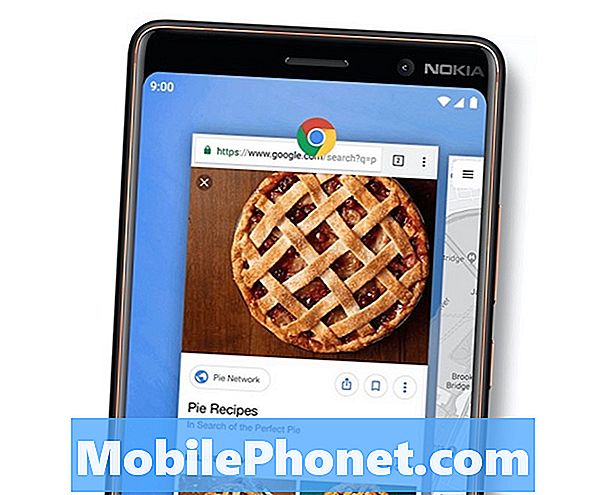Innehåll
- Lösning för Galaxy J7 som inte startar efter en uppdatering
- Felsökning av Galaxy J7 som inte startar efter en uppdatering
Samsung Galaxy J7 2017 släpptes med Android 7.0 Nougat redan installerad så alla uppdateringar som rullades ut för enheten borde ha varit små. Jag säger detta för att några av våra läsare kontaktade oss om problemet med deras J7. Många av dem rapporterade att deras enhet inte längre skulle slå på efter en uppdatering medan andra sa att deras telefoner bara har svarta skärmar men de verkar vara påslagna.
Efter flera års stöd till våra läsare har vi stött på problem som detta flera gånger och vi vet en sak eller två som kan hjälpa till att åtgärda det. Jag kommer att ge dig lösningen som fungerade med många av våra läsare så fortsätt läsa. Vi ger dock ingen garanti för att vi kan åtgärda alla problem, det är därför efter lösningen, jag skulle också tillhandahålla en enkel felsökningsguide som du kan följa så att du kan göra något åt problemet innan du bestämmer dig för att ta det till servicecenter.
Innan något annat, om du har andra problem med din enhet, besök vår Galaxy J7 felsökningssida för vi har redan tagit upp flera vanliga problem med den här telefonen. Oddsen är att det redan finns befintliga lösningar på dina problem så ta bara tid att hitta problem som liknar dina. Om du inte hittar en eller om du behöver ytterligare hjälp kan du kontakta oss genom att fylla i vårt frågeformulär för Android. Ge oss så mycket information som möjligt så att det också blir lättare för oss att felsöka problemet. Oroa dig inte eftersom vi erbjuder den här tjänsten gratis, så allt du behöver göra är att ge oss tillräcklig information om problemet.
Lösning för Galaxy J7 som inte startar efter en uppdatering
Ofta är detta problem i grunden bara en systemkrasch, det är därför enheten inte längre svarar när du trycker och håller ner strömbrytaren. En systemkrasch kan orsakas av vissa korrupta cachar eller systemfiler, kraschande appar, flytande och fysisk skada, allvarlig firmwareproblem och hårdvaruproblem. När det gäller programvarurelaterade problem finns det alltid en chans att du kan fixa det på egen hand, men när det gäller hårdvaruproblem kan du behöva en tekniker för dem.
Så när vi går tillbaka till vårt huvudämne, för att ta itu med detta problem, här är vad jag föreslår att du gör:
- Håll ned volym ned-knappen och strömbrytaren samtidigt i 10 sekunder.
Förutsatt att din telefon fortfarande har tillräckligt med batteri kvar och att det inte finns några problem med hårdvaran, bör den starta upp normalt som den alltid gör. Denna procedur är vad vi kallar Forced Restart som simulerar bortkoppling av batteriet, vilket har liknande effekter som batteriets dragprocedur som vi ofta gör för telefoner med löstagbara batterier. Det är mycket effektivt för att hantera systemkrascher och mindre mjukvarurelaterade problem så det är värt att göra det. När allt kommer omkring är det enkelt och säkert att göra.
Om telefonen emellertid inte svarar på den här metoden är nästa sak du bör göra i princip densamma men har en liten skillnad:
- Tryck och håll ned Volym ned-knappen först och låt den inte gå.
- Håll ned strömbrytaren medan du håller ner volym ned-knappen.
- Håll båda knapparna intryckta i 10 sekunder eller tills skärmen tänds.
Om du trycker på och håller ned volym ned-knappen först kommer telefonen inte att starta, men genom att trycka på strömknappen kommer enheten omedelbart att reagera på den eftersom den är trådbunden för varje elektronisk enhet att slå på / av när strömknappen trycks och / eller hålls. Eftersom du gör en kombinationsruta måste du först hålla ned Volym ned innan du aktiverar att telefonen startar med På / Av-knappen.
Men tänk om enheten fortfarande inte svarar på detta? Här är en annan sak du bör prova ...
- Anslut enhetens originalladdare till ett fungerande vägguttag.
- Anslut din telefon till laddaren med den ursprungliga datakabeln som medföljde den i lådan.
- Oavsett om telefonen svarar på laddaren eller inte, håll telefonen ansluten till laddaren i 10 minuter.
- Försök att göra tvångsstartproceduren igen för att se om telefonen svarar den här gången.
När du har gjort detta och din Galaxy J7 fortfarande inte slås på måste du verkligen felsöka din enhet. Fortsätt läsa eftersom jag också förbereder en felsökningsguide som du kan följa nedan.
RELATERADE INLÄGG:
- Så här fixar du din Samsung Galaxy J7 som inte startar efter att den stängdes av på egen hand [Steg-för-steg-felsökningsguide]
- Så här fixar du Samsung Galaxy J7 Prime som har tömt batteri, svart skärm och blinkande blått ljus [Felsökningsguide]
- Så här fixar du din Samsung Galaxy J7 som inte laddas, andra problem med laddningen [Steg-för-steg-felsökningsguide]
- Så här fixar du din Samsung Galaxy J7 som stängs av och slumpmässigt startar om efter en uppdatering [Felsökningsguide]
- Samsung Galaxy J7 dyker upp "Tyvärr har processen com.android.phone stoppat" fel [Felsökningsguide]
Felsökning av Galaxy J7 som inte startar efter en uppdatering
Jag förstår att det finns några av er som inte är bekväma med att göra något som du kanske inte förstår, så jag föreslår att du omedelbart tar telefonen till servicecentret om du känner så. För de som är villiga att försöka felsöka sina enheter, fortsätt läsa eftersom en av metoderna kan fungera för dig.
Innan vi börjar vill jag att du kontrollerar din telefon för eventuella fysiska och flytande skador genom att göra följande:
- Leta efter repor, bucklor och sprickor eftersom de är de vanligaste tecknen på fysisk skada. Varje kraft som kan skada de inre komponenterna bör lämna ett märke på utsidan.
- Försök se om det finns några spår av vätska i USB / laddarporten eftersom den alltid fungerar som gateway för vatten. Jag förstår att din Galaxy J7 2017 är vattentät men den är inte vattentät så att vätska fortfarande kan hitta sig i telefonen.
- Använd en bomullspinne för att rengöra området eller sätt in en liten bit mjukpapper i den för att absorbera fukten.
- Kontrollera Liquid Damage Indicator (LDI) för att se om den har löst ut eller inte. En utlöst LDI ska bli röd eller lila. LDI är plats i SIM-kortplatsen.
När du har kontrollerat att problemet inte beror på fysisk eller flytande skada kan du försöka göra följande för att veta om din telefon fortfarande kan förvandlas till något av lägena.
Försök att köra din Galaxy J7 i felsäkert läge
Vi kör vanligtvis telefoner i säkert läge så att alla appar från tredje part kommer att inaktiveras tillfälligt, men i det här fallet vill vi helt enkelt veta om din enhet fortfarande kan förvandlas till det här läget, för i så fall kan du redan överväga detta problem fast. Följ dessa steg för att starta din J7 i säkert läge:
- Stäng av enheten.
- Håll strömbrytaren intryckt förbi modellnamnskärmen.
- När “SAMSUNG” visas på skärmen släpper du strömbrytaren.
- Omedelbart efter att du släppt strömbrytaren, tryck och håll ned volym ned-knappen.
- Fortsätt att hålla volym ned-knappen tills enheten har startat om.
- Säkert läge visas längst ned till vänster på skärmen.
- Släpp volym ned-knappen när du ser felsäkert läge.
Om telefonen faktiskt slås på och startar i det här läget, starta om det som du brukar göra men vid denna punkt i vår felsökning är problemet redan nedgraderat till ett enkelt uppstartsproblem, vilket är mycket lätt att fixa för det mesta.
Om telefonen fortfarande har problem med att starta, starta om i säkert läge igen och hitta sedan appen som orsakar problemet och avinstallera den.
- På hemskärmen trycker du på appfältet.
- Tryck på Inställningar> Appar.
- Tryck på önskad applikation i standardlistan eller tryck på ikonen med tre punkter> Visa systemappar för att visa förinstallerade appar.
- Tryck på önskad applikation.
- Tryck på Avinstallera.
- Tryck på Avinstallera igen för att bekräfta.
Jag vet att det är lättare sagt än gjort, särskilt om du redan har hundratals appar installerade på din enhet. Så om du tror att det skulle vara mycket lättare och snabbare att bara säkerhetskopiera dina filer och data och göra återställningen, gör det sedan. Du bör fortfarande kunna säkerhetskopiera dina viktiga filer i säkert läge. Efter säkerhetskopian, följ dessa steg för att återställa din telefon:
- Säkerhetskopiera data i internminnet. Om du har loggat in på ett Google-konto på enheten har du aktiverat stöldskydd och behöver dina Google-uppgifter för att slutföra huvudåterställningen.
- Tryck på ikonen Appar på hemskärmen.
- Tryck på Inställningar> Moln och konton.
- Tryck på Säkerhetskopiera och återställ.
- Om så önskas trycker du på Säkerhetskopiera mina data för att flytta reglaget till PÅ eller AV.
- Tryck på Återställ om du vill flytta reglaget till PÅ eller AV.
- Använd bakåtknappen för att gå tillbaka till inställningsmenyn och tryck på Allmän hantering.
- Tryck på Återställ> Återställ fabriksdata.
- Tryck på Återställ.
- Om du har aktiverat skärmlåset, ange din PIN-kod eller lösenord.
- Tryck på Fortsätt.
- Tryck på Ta bort alla.
Å andra sidan, om telefonen också vägrar att slå på i säkert läge, försök sedan nästa metod.
Försök att starta upp telefonen i återställningsläge
Det är dags att åberopa kraften i Android-systemåterställning. Det är det vi ofta kallar för återställningsläge och som namnet antyder kan det hjälpa dig att få tillbaka kontrollen över din telefon. Här är saken, Återställningsläget är faktiskt felsäkert för Android-enheter, så även om din telefon har några allvarliga firmwareproblem kan du fortfarande kunna starta upp den i det här läget. Det är vad vi vill veta och det är allt du behöver för att avgöra om problemet är med hårdvaran eller bara i firmware.
Förutsatt att telefonen framgångsrikt startar upp i det här läget kan du försöka starta om den omedelbart för att veta om den skulle starta upp i normalt läge utan att göra någonting. Du kan välja "Starta om systemet nu" när du är i återställningsläge. Återigen, när telefonen startar upp i det här läget, nedgraderas problemet från att inte starta om ett startproblem. Med det sagt, om det finns ett problem som startar i normalt läge, bör du försöka torka cachepartitionen först. Om det inte fungerar, försök att göra Master Reset. Så här gör du dessa saker:
Så här startar du i återställningsläge och torkar cachepartitionen
Håll ned volym upp-knappen och hem-tangenten och håll sedan ned strömbrytaren.
- När Android-logotypen visas släpper du alla nycklar ("Installera systemuppdatering" visas i cirka 30 - 60 sekunder och sedan "Inget kommando" innan du visar menyalternativen för Android-systemåterställning).
- Tryck på Volym ned-knappen flera gånger för att markera "torka cachepartition".
- Tryck på strömbrytaren för att välja.
- Tryck på Volym ned-knappen för att markera “ja” och tryck på strömbrytaren för att välja.
- När rensningscachepartitionen är klar markeras "Starta om systemet nu".
- Tryck på strömbrytaren för att starta om enheten.
Så här startar du i återställningsläge och gör huvudåterställningen
Observera att alla dina filer och data inklusive appar, kontakter, meddelanden, bilder, musik, videor etc. som lagras i telefonens interna lagring kommer att raderas.
- Stäng av enheten.
- Håll ned volym upp-knappen och hem-tangenten och håll sedan ned strömbrytaren.
- När Android-logotypen visas släpper du alla nycklar ("Installera systemuppdatering" visas i cirka 30 - 60 sekunder och sedan "Inget kommando" innan du visar menyalternativen för Android-systemåterställning).
- Tryck på Volym ned-knappen flera gånger för att markera “torka data / fabriksåterställning.
- Tryck på strömbrytaren för att välja.
- Tryck på volym ned-knappen tills ”Ja - ta bort all användardata” är markerad.
- Tryck på strömbrytaren för att välja och starta huvudåterställningen.
- När huvudåterställningen är klar markeras ”Starta om systemet nu”.
- Tryck på strömbrytaren för att starta om enheten.
Om telefonen fortfarande vägrar att starta i återställningsläge är det dags att ta den till servicecentret så att en tekniker kan titta på det åt dig. Jag hoppas att den här felsökningsguiden kan hjälpa dig på ett eller annat sätt. Om du fortfarande har andra frågor är du välkommen att kontakta oss när som helst.
Anslut till oss
Vi är alltid öppna för dina problem, frågor och förslag, så kontakta oss gärna genom att fylla i det här formuläret. Detta är en kostnadsfri tjänst som vi erbjuder och vi debiterar dig inte ett öre för det. Men observera att vi får hundratals e-postmeddelanden varje dag och det är omöjligt för oss att svara på var och en av dem. Men var säker på att vi läser varje meddelande vi får. För dem som vi har hjälpt kan du sprida ordet genom att dela våra inlägg till dina vänner eller genom att helt enkelt gilla vår Facebook- och Google+ sida eller följa oss på Twitter.
Inlägg som du kanske också vill läsa:
- Så här fixar du din Samsung Galaxy J7 (2017) som visar "Inställningar har slutat" fel [Felsökningsguide]
- Så här fixar du din Samsung Galaxy J7 (2017) som dyker upp "Tyvärr har telefonen slutat" -fel [Felsökningsguide]
- Så här fixar du din Samsung Galaxy J7 som inte längre kan ansluta till ditt hem-Wi-Fi och andra hotspots [Felsökningsguide]
- Samsung Galaxy J7 dyker upp "Tyvärr har processen com.android.phone stoppat" fel [Felsökningsguide]
- Så här fixar du din Samsung Galaxy J7 (2017) som dyker upp "Tyvärr har telefonen slutat" -fel [Felsökningsguide]
- Så här fixar du Samsung Galaxy J7 "Varning: Kameran misslyckades" & "Tyvärr har kameran stoppat" fel [Felsökningsguide]