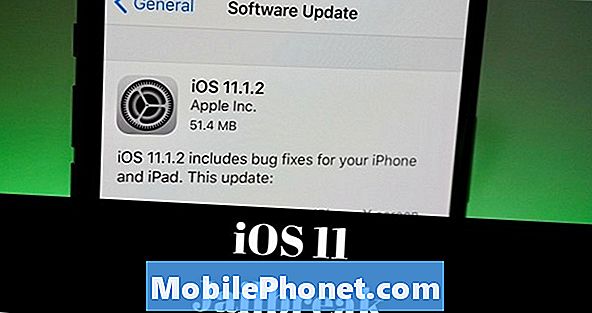Internetanslutningsproblem är bland de vanligaste problemen vi har fått från våra läsare sedan vi började ge support till utvalda enheter. Men nyligen började vi ta emot klagomål från ägare av Samsung Galaxy A7, för enligt vissa av våra läsare kan enheter inte längre ansluta till Wi-Fi-hotspot som de brukade ansluta. Vi vet inte varför detta händer men vi vet att det fanns några tvingade uppdateringar för enheten men alla är faktiskt mindre. Dessa uppdateringar kan ha något att göra med detta problem så vi måste också ta hänsyn till dem.

Felsökning: Vi måste bara se om det här problemet är mindre och kan åtgärdas genom grundläggande felsökning, för om det är ett problem med hårdvaran finns det bara så mycket vi kan göra åt det. Här är de saker du bör göra åt detta problem ...
Steg 1: Försök att ansluta din telefon till Wi-Fi-nätverket i säkert läge
Först och främst måste vi veta om detta problem orsakas av en eller några av tredjepartsapparna som du installerade på din telefon. Du måste ta telefonen för att starta upp i Säkert läge för att tillfälligt inaktivera alla tredjepartselement och försök sedan ansluta den till en Wi-Fi-hotspot som du använde för att ansluta.
För att köra telefonen i säkert läge, här är vad du behöver göra ...
- Stäng av enheten.
- Håll strömbrytaren intryckt förbi modellnamnskärmen.
- När “SAMSUNG” visas på skärmen släpper du strömbrytaren.
- Omedelbart efter att du släppt strömbrytaren, tryck och håll ned volym ned-knappen.
- Fortsätt att hålla volym ned-knappen tills enheten har startat om.
- Säkert läge visas längst ned till vänster på skärmen.
- Släpp volym ned-knappen när du ser felsäkert läge.
- Avinstallera appar som orsakar ett problem.
Nu när din telefon redan är i säkert läge, försök att ansluta för att se om problemet är löst, för om inte, måste du gå vidare till nästa steg. Men om du kan ansluta till internet via Wi-Fi i det här läget kan det finnas en app som orsakar problemet. Du måste hitta den appen och återställa den först, om den inte räcker måste du avinstallera den.
Så här återställer du tredjepartsapplikationer på din Galaxy A7
- På hemskärmen trycker du på appfältet.
- Tryck på Inställningar> Appar.
- Tryck på önskad applikation i standardlistan eller tryck på ikonen med tre punkter> Visa systemappar för att visa förinstallerade appar.
- Tryck på Lagring.
- Tryck på Rensa data och sedan på OK.
- Tryck på Rensa cache.
Avinstallera applikationer från din Galaxy A7
- På hemskärmen trycker du på appfältet.
- Tryck på Inställningar> Appar.
- Tryck på önskad applikation i standardlistan eller tryck på ikonen med tre punkter> Visa systemappar för att visa förinstallerade appar.
- Tryck på önskad applikation.
- Tryck på Avinstallera.
- Tryck på Avinstallera igen för att bekräfta.
Steg 2: Återställ alla nätverksinställningar
Genom att göra detta raderar du faktiskt alla dina nätverkspreferenser och det här ger telefonen sina standardinställningar. Följande ändringar kommer att inträffa när du återställer nätverket ...
- Lagrade Wi-Fi-nätverk raderas.
- Parade Bluetooth-enheter raderas.
- Inställningar för synkronisering av bakgrundsdata aktiveras.
- Databegränsande inställningar i applikationer som manuellt slås på / av av kunden återställs till standardinställningen.
- Nätverksvalsläget kommer att ställas in på automatiskt.
Följande status för enhetsanslutningar är som standard när enheten startades för första gången.
- Flygplansläge: AV
- Bluetooth: AV
- Dataroaming: AV
- Mobil hotspot: AV
- VPN: AV
- Mobildata: PÅ
- Wi-Fi: AV
För att återställa nätverksinställningar, följ dessa steg ...
- På hemskärmen trycker du på appfältet.
- Tryck på Allmän hantering> Återställ> Återställ nätverksinställningar.
- Tryck på Återställ inställningar.
- Om du har ställt in en PIN-kod anger du den.
- Tryck på Återställ inställningar. När du är klar visas ett bekräftelsefönster.
Denna procedur kan eventuellt lösa problemet, men om det kvarstår efter att ha gjort det här har du inget annat val än att följa firmware.
Steg 3: Ta bort alla systemcachar eftersom vissa av dem kan ha skadats
Systemcacher skadas hela tiden och oftare blir de automatiskt föråldrade när en ny firmware installeras på din telefon. Du har redan gjort ett par procedurer som inte riktas mot firmware till ingen nytta så det är dags att se om detta problem löses av detta ...
- Stäng av enheten.
- Håll ned volym upp-knappen och hem-tangenten och håll sedan ned strömbrytaren.
- När Android-logotypen visas släpper du alla nycklar ("Installera systemuppdatering" visas i cirka 30 - 60 sekunder och sedan "Inget kommando" innan du visar menyalternativen för Android-systemåterställning).
- Tryck på Volym ned-knappen flera gånger för att markera "torka cachepartition".
- Tryck på strömbrytaren för att välja.
- Tryck på Volym ned-knappen för att markera “ja” och tryck på strömbrytaren för att välja.
- När rensningscachepartitionen är klar markeras "Starta om systemet nu".
- Tryck på strömbrytaren för att starta om enheten.
Efter detta och telefonen fortfarande inte kan ansluta till ett Wi-Fi-nätverk är det dags att återställa det.
Steg 4: Säkerhetskopiera alla dina filer och data och återställ telefonen
Det här är din sista utväg och du måste göra det även om det inte finns någon garanti att problemet kommer att åtgärdas. Det beror på att efter detta och telefonen fortfarande inte kan ansluta till ett Wi-Fi-nätverk måste du ta med den till butiken och låta tekniken kontrollera det åt dig. För att skydda din integritet måste du återställa din telefon så att all din personliga information raderas. Men igen, om problemet orsakas av ett mindre firmwareproblem, kommer den här proceduren att ta hand om det.
Det finns dock en fångst. Alla dina personliga filer och data som lagras i telefonens interna lagring raderas så se till att du gör en säkerhetskopia innan du faktiskt återställer telefonen. Efter säkerhetskopieringen föreslår jag att du också inaktiverar skyddet för fabriksåterställning så att du inte låses utanför enheten efter återställning, särskilt om du inte känner till ditt Google-ID och lösenord. Stegen för hur du gör detta samt hur du återställer din telefon finns nedan.
Så här inaktiverar du fabriksåterställningsskydd på Galaxy A7
- På hemskärmen trycker du på appfältet.
- Tryck på Inställningar> Moln och konton.
- Tryck på Konton.
- Tryck på Google.
- Tryck på din e-postadress för Google ID om flera konton har konfigurerats. Om du har flera kontokonfigurationer måste du upprepa dessa steg för varje konto.
- Tryck på ikonen med tre punkter.
- Tryck på Ta bort konto.
- Tryck på Ta bort konto.
Hur du återställer din Galaxy A7
- Stäng av enheten.
- Håll ned volym upp-knappen och hem-tangenten och håll sedan ned strömbrytaren.
- När Android-logotypen visas släpper du alla nycklar ("Installera systemuppdatering" visas i cirka 30 - 60 sekunder och sedan "Inget kommando" innan du visar menyalternativen för Android-systemåterställning).
- Tryck på Volym ned-knappen flera gånger för att markera “torka data / fabriksåterställning.
- Tryck på strömbrytaren för att välja.
- Tryck på volym ned-knappen tills ”Ja - ta bort all användardata” är markerad.
- Tryck på strömbrytaren för att välja och starta huvudåterställningen.
- När huvudåterställningen är klar markeras ”Starta om systemet nu”.
- Tryck på strömbrytaren för att starta om enheten.
Du kan också återställa telefonen från menyn Inställningar ...
- På hemskärmen trycker du på appfältet.
- Tryck på Inställningar> Moln och konton.
- Tryck på Säkerhetskopiera och återställ.
- Om så önskas trycker du på Säkerhetskopiera mina data för att flytta reglaget till PÅ eller AV.
- Tryck på Återställ om du vill flytta reglaget till PÅ eller AV.
- Tryck på bakåtknappen till menyn Inställningar och tryck på Allmän hantering> Återställ> Återställ fabriksdata.
- Tryck på Återställ.
- Om du har aktiverat skärmlås anger du dina uppgifter.
- Tryck på Fortsätt.
- Tryck på Ta bort alla.
Om problemet kvarstår efter att ha gjort alla dessa procedurer, sök sedan ytterligare hjälp från en teknik.
Anslut till oss
Vi är alltid öppna för dina problem, frågor och förslag, så kontakta oss gärna genom att fylla i det här formuläret. Detta är en kostnadsfri tjänst som vi erbjuder och vi tar inte ut ett öre för det. Men observera att vi får hundratals e-postmeddelanden varje dag och det är omöjligt för oss att svara på var och en av dem. Men var säker på att vi läser varje meddelande vi får. För dem som vi har hjälpt kan du sprida ordet genom att dela våra inlägg till dina vänner eller genom att helt enkelt gilla vår Facebook- och Google+ sida eller följa oss på Twitter.