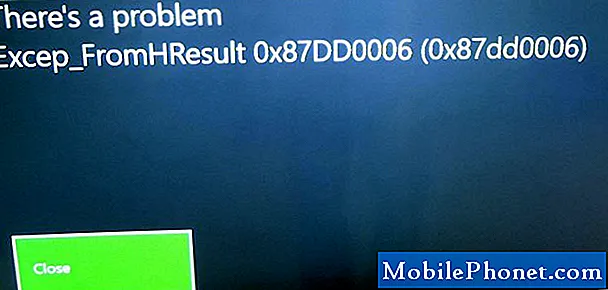Innehåll
Meddelandeproblem är bland de vanligaste problemen som Samsung Galaxy A3-ägare har klagat på och det finns flera faktorer som kunde ha hjälpt till att utveckla problemet. Baserat på rapporter som vi fick från våra läsare verkar det dock som om dessa problem inträffade strax efter den senaste firmwareuppdateringen. Det lämnade naturligtvis att tänka att de kanske har laddat ner en dålig uppdatering. Det är den allvarligaste sidan av problemet. Den mindre allvarliga sidan skulle peka på några korrupta systemcachar eller filer eller kompatibilitetsproblem med vissa appar.
Lyckligtvis kan sms-problem åtgärdas med eller utan hjälp från en Samsung-teknik om det naturligtvis inte beror på vissa hårdvaruproblem som hindrar telefonen från att ta emot signal från nätverket. Din tjänsteleverantör kan dock kanske hjälpa dig att lösa det här problemet om det beror på kontorrelaterade problem eller på grund av nätverksproblem. I den här artikeln kommer jag att gå igenom dig vid felsökning av din telefon för att avgöra vad problemet verkligen är så att du kanske kan söka hjälp från din leverantör eller operatör om det behövs. Så fortsätt läsa eftersom den här artikeln kanske kan hjälpa dig.
Innan vi fortsätter med vår felsökning, om du letar efter en lösning på ett annat problem, kan du besöka vår A3-felsökningssida för vi har redan tagit upp några av de vanligaste problemen med den här enheten. Hitta problem som liknar dina och använd de lösningar vi föreslog. Om de inte fungerar för dig eller om du behöver ytterligare hjälp kan du alltid kontakta oss genom att fylla i vårt frågeformulär här.
Felsökning av Galaxy A3 som har problem med sms efter systemuppdatering
Här är faktum att problemet bara kan bero på meddelandeprogrammet eller på grund av firmware. Vi kommer att försöka felsöka din telefon men var mycket försiktig så att du inte av misstag raderar dina filer och data om möjligt. För ägare som inte är bekväma med att felsöka sina telefoner föreslår jag dock att du frågar någon som kanske kan hjälpa dig men för dem som är villiga att felsöka, fortsätt läsa ...
Steg 1: Försök att återställa meddelandeprogrammet genom att rensa dess cache och data
Vi kommer att försöka gå efter meddelandeprogrammet först eftersom det verkar vara utlösaren för problemet. Men innan du gör något, försök att säkerhetskopiera textmeddelanden som du inte vill förlora eftersom följande procedur återställer själva appen och raderar förmodligen alla dina meddelanden. Följ dessa steg efter säkerhetskopieringen:
- Tryck på appikonen på valfri startskärm.
- Tryck på Inställningar.
- Tryck på Program.
- Tryck på Meddelanden.
- Tryck på Lagring.
- Tryck på Rensa cache.
- Tryck på Rensa data och sedan på OK.
Öppna appen och försök skicka ett textmeddelande till ditt eget nummer för att testa om meddelandet går igenom och om din telefon faktiskt kan ta emot det. Om problemet fortfarande uppstår går du vidare till nästa steg.
RELATERADE INLÄGG:
- Så här fixar du Samsung Galaxy A3 (2017) som inte längre kan skicka / ta emot textmeddelanden [Felsökningsguide]
- Så här fixar du din Samsung Galaxy A3 (2017) som dyker upp "Tyvärr har meddelanden stoppat" fel [Felsökningsguide]
- Samsung Galaxy A3 kan inte skicka textmeddelanden till problem med premiumnummer och andra relaterade problem
- Vad ska du göra med din Samsung Galaxy A3 (2017) som fortsätter att visa ”Tyvärr har telefonen slutat” fel [Felsökningsguide]
- "Tyvärr har kontakterna slutat" -felet dyker upp på Samsung Galaxy A3 [Felsökningsguide]
- Varför fortsätter min Samsung Galaxy A3 att släppa samtal och hur fixar jag det? [Felsökningsguide]
Steg 2: Starta om telefonen i felsäkert läge
Eftersom problemet fortfarande uppstår även efter att du har återställt meddelandeprogrammet måste vi kontrollera om en eller några av de tredjepartsappar du installerade i din telefon orsakar problemet. Vi måste tillfälligt inaktivera alla nedladdade appar och försöka skicka ett textmeddelande för att se om felet eller problemet fortfarande skulle dyka upp. För att göra det behöver du bara köra telefonen i säkert läge och så här gör du det:
- Stäng av enheten.
- Håll ned strömbrytaren förbi skärmen med enhetsnamnet.
- När ”SAMSUNG” visas på skärmen släpper du strömbrytaren.
- Omedelbart efter att du släppt strömbrytaren, tryck och håll ned volym ned-knappen.
- Fortsätt att hålla volym ned-knappen tills enheten har startat om.
- Säkert läge visas längst ned till vänster på skärmen.
- Släpp volym ned-knappen när du ser ”Säkert läge”.
Standardmeddelandeprogrammet ska fortfarande fungera även i säkert läge, så öppna den och skriv ett textmeddelande som du ska skicka till ditt eget nummer. Om problemet verkar löst i det här läget orsakas det av en app från tredje part. Ta reda på vilka av apparna du installerade orsakar problemet och avinstallera det:
- Tryck på appikonen på valfri startskärm.
- Tryck på Inställningar.
- Tryck på Program.
- Tryck på önskad applikation i standardlistan eller tryck på Meny-ikonen> Visa systemappar för att visa förinstallerade appar.
- Tryck på Avinstallera.
- Tryck på Avinstallera igen för att bekräfta.
Men om problemet kvarstår även i det här läget måste du försöka nästa steg.
Steg 3: Ta bort alla systemcachar så att de ersätts
Om systemets cachar hade skadats under uppdateringsprocessen påverkas enhetens prestanda och kan leda till problem som detta. Det är möjligt att detta problem bara beror på några korrupta systemcachar. För att utesluta denna möjlighet måste du torka cachepartitionen så att alla systemcachar raderas och att firmware skapar nya som kan överensstämma med den nya firmware. Följ stegen nedan för att starta din Galaxy A3 i återställningsläge och torka cachepartitionen.
- Stäng av enheten.
- Håll ned volym upp-knappen och hem-tangenten och håll sedan ned strömbrytaren.
- När enhetens logotypskärm visas släpper du bara strömknappen.
- När Android-logotypen visas släpper du alla knappar (”Installera systemuppdatering” visas i cirka 30 - 60 sekunder innan du visar alternativet för Android-systemåterställningsmenyn).
- Tryck på Volym ned-knappen flera gånger för att markera ”torka cachepartitionen”.
- Tryck på strömbrytaren för att välja.
- Tryck på Volym ned-knappen för att markera 'ja' och tryck på strömbrytaren för att välja.
- När rensningscachepartitionen är klar markeras ”Starta om systemet nu”.
- Tryck på strömbrytaren för att starta om enheten.
Efter att ha torkat cachepartitionen tar enheten tid att starta om för att den skapar nya filer. När den startar startar du din Messages-app och ser om problemet fortfarande kvarstår, i så fall försök nästa steg.
Steg 4: Säkerhetskopiera dina filer och data och återställ telefonen
Vid detta tillfälle, om problemet är att du inte kan skicka eller ta emot textmeddelanden, bör du ringa din tjänsteleverantör så att du får information om ditt kontos status eller om det finns ett nätverksproblem i ditt område.
Om problemet med din telefon orsakas av den app du använder, bör du återställa telefonen och det skulle ta hand om problemet. Ta dock tid att säkerhetskopiera dina viktigaste filer och data eftersom de kommer att raderas under processen. Efter säkerhetskopieringen inaktiverar du fabriksåterställningsskyddet så att du inte låses utanför enheten efter återställningen:
- Tryck på appikonen på valfri startskärm.
- Tryck på Inställningar.
- Tryck på Moln och konton.
- Tryck på Konton.
- Tryck på Google.
- Tryck på din e-postadress för Google ID. Om du har flera kontokonfigurationer måste du upprepa dessa steg för varje konto.
- Tryck på Meny.
- Tryck på Ta bort konto.
- Tryck på Ta bort konto.
Så här utför du Master Reset på din Galaxy A3
- Stäng av enheten.
- Håll ned volym upp-knappen och hem-tangenten och håll sedan ned strömbrytaren.
- När enhetens logotypskärm visas släpper du bara strömbrytaren
- När Android-logotypen visas släpper du alla knappar (”Installera systemuppdatering” visas i cirka 30 - 60 sekunder innan du visar alternativet för Android-systemåterställningsmenyn).
- Tryck på Volym ned-knappen flera gånger för att markera ”torka data / fabriksåterställning.”
- Tryck på strömbrytaren för att välja.
- Tryck på volym ned-knappen tills ”Ja - ta bort all användardata” är markerad.
- Tryck på strömbrytaren för att välja och starta huvudåterställningen.
- När huvudåterställningen är klar markeras ”Starta om systemet nu”.
- Tryck på strömbrytaren för att starta om enheten.
Jag hoppas att den här felsökningsguiden kan hjälpa dig på ett eller annat sätt. Om du fortfarande har problem som du vill dela med oss kan du gärna kontakta oss när som helst så hjälper vi dig gärna.
Inlägg som du kanske också vill läsa:
- Så här fixar du Samsung Galaxy A3 (2017) som inte längre kan ansluta till Wi-Fi [Felsökningsguide]
- Samsung Galaxy A3 ansluter inte till problem med Wi-Fi-nätverk och andra relaterade problem
- Vad ska du göra med din Samsung Galaxy A3 (2017) som fortsätter att dyka upp ”Tyvärr har Internet slutat” fel [Felsökningsguide]
- Så här fixar du din Samsung Galaxy A3 (2017) som dyker upp "Tyvärr har meddelanden stoppat" fel [Felsökningsguide]
- "Tyvärr har kontakterna slutat" -felet dyker upp på Samsung Galaxy A3 [Felsökningsguide]
- ”Tyvärr har Galleriet slutat” -felet dyker upp på Samsung Galaxy A3 [Felsökningsguide]