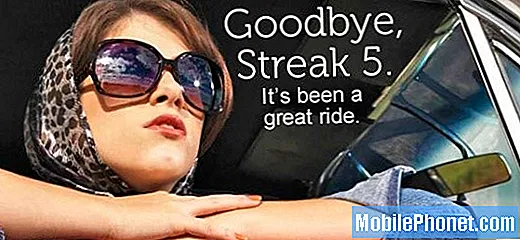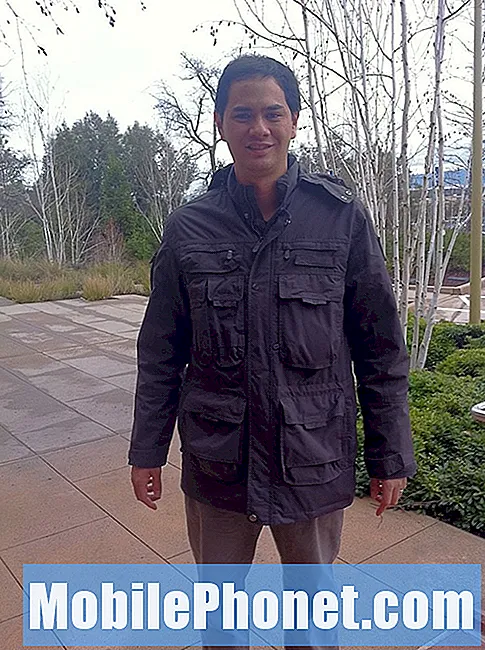Innehåll
Vi har nyligen fått rapporter från vissa Galaxy S10-användare om "Messenger fortsätter att stoppa". Även den här författaren har stött på problemet på vår nya Galaxy S10 också så det kan vara utbrett. Om du är en av S10-användare som har problemet kan du lära dig hur du fixar Facebook Messenger fortsätter att dyka upp och krascha i den här artikeln.
Så här fixar du "Messenger fortsätter att stoppa" -felet på Galaxy S10 | Facebook Messenger fortsätter att dyka upp och krascha
"Messenger fortsätter att stoppa" -felet uppstår vanligtvis inte, men när det gör det kan det vara mycket frustrerande eftersom det kan avbryta vad du än gör. För att åtgärda detta fel, följ våra förslag nedan.
Messenger fortsätter att stoppa felkorrigering nr 1: Tvinga stopp
Appar kan bli problematiska av många anledningar. Ibland kanske en app inte laddas ordentligt eller fortsätter att krascha på grund av ett tillfälligt fel. Dessa typer av buggar kan försvinna efter att du har startat om appen så det här är exakt det första du vill göra.
Det finns två sätt att starta om en app. Här är hur:
- På skärmen trycker du på funktionsknappen Senaste appar (den med tre vertikala linjer till vänster om hemknappen).
- När skärmen Senaste appar visas, svep åt vänster eller höger för att leta efter Instagram-appen. Det borde vara här om du lyckades köra det tidigare. Svep sedan uppåt på appen för att stänga den. Detta bör tvinga stänga det. Om den inte finns där trycker du helt enkelt på appen Stäng alla för att också starta om alla appar.
Ett annat sätt att tvinga stänga en app är detta:
- Öppna appen Inställningar.
- Tryck på Appar.
- Tryck på ikonen Fler inställningar (ikon med tre punkter, uppe till höger).
- Tryck på Visa systemappar.
- Hitta och tryck på Instagram-appen.
- Tryck på Force Stop.
Messenger fortsätter att stoppa felkorrigering nr 2: Starta om enheten
Om Messenger-appen fortsätter att stanna är nästa bra att göra att du uppdaterar själva enheten. Precis som med det första förslaget ovan kan det här hjälpa till att rensa systemet och bli av med felet som hindrar Messenger-appen från att fungera ordentligt.Det kan göras enkelt och tar inte mycket tid så du vill se till att du utför det. Här är hur:
- Håll ned Power + Volume Down-knapparna i ungefär 12 sekunder eller tills enheten slås på. Obs! Låt skärmen Underhållsstartläge stå i flera sekunder.
- Välj Normal start på skärmen Underhållsstartläge. Obs! Använd volymknapparna för att bläddra bland tillgängliga alternativ och nedre vänstra knappen (under volymknapparna) för att välja. Tillåt upp till 90 sekunder för återställningen att slutföras.
- Om skärmen för underhållsstartläge inte visas har din enhet det inte. Vänta bara tills enheten stängs av helt.
Messenger fortsätter att stoppa felkorrigering nr 3: Installera uppdateringen i Play Store
Även om Facebook Messenger-appen till stor del har varit stabil sedan den först introducerades för flera år sedan, är den inte en perfekt app och kan bli problematisk under vissa omständigheter. I vissa fall kan buggar utvecklas och kan endast fixas med en uppdaterad kod. Om Messenger fortsätter att stoppa popup fortsätter efter att ha tvingat avsluta det eller efter att du startat om enheten, är nästa logiska felsökningssteg att se till att appen är fullständigt uppdaterad. För att göra det, se till att du installerar uppdateringen från Google Play Store-appen. Öppna bara Play Store-appen och uppdatera Messenger-appen därifrån.
Messenger fortsätter att stoppa felkorrigering nr 4: Rensa appcache
Ett av de grundläggande sätten att hantera en problemapp direkt är att rensa cachen. Ta bort cacheminnet i din Messenger-app med dessa steg:
- Öppna appen Inställningar.
- Tryck på Appar.
- Tryck på ikonen Fler inställningar (ikon med tre punkter, uppe till höger).
- Tryck på Visa systemappar.
- Hitta och tryck på Instagram-appen.
- Tryck på Lagring.
- Tryck på Rensa cache-knappen.
Messenger fortsätter att stoppa felkorrigering nr 5: Återställ appdata
Ett annat sätt att hantera ett Facebook Messenger-appproblem är att återställa alla dess inställningar till standardinställningar. Detta görs genom att rensa dess data. Följ dessa steg för att göra det:
- Öppna appen Inställningar.
- Tryck på Appar.
- Tryck på ikonen Fler inställningar (ikon med tre punkter, uppe till höger).
- Tryck på Visa systemappar.
- Hitta och tryck på Instagram-appen.
- Tryck på Lagring.
- Tryck på Rensa dataknappen.
Messenger fortsätter att stoppa felkorrigering nr 6: Installera om appen
Betraktas som ett av de effektiva sätten att hantera ett appproblem, måste ominstallering göras i detta fall. Om du installerar om en app åtgärdas många problem som kan uppstå efter en uppdatering eller efter buggar som utvecklats under driften. Om ingen har fungerat hittills vid denna tidpunkt, se till att installera om Messenger.
Tryck och håll bara på Messenger-appen på din appskärm och tryck på Avinstallera. När appen har tagits bort startar du om din Galaxy S10 innan du installerar den igen.
Messenger fortsätter att stoppa felkorrigering nr 7: Rensa cachepartition
Android använder ett systemcache, som lagras i cachepartitionen, för att ladda appar snabbt. Ibland skadas denna cache under och efter en uppdatering eller av andra skäl. Även om detta kan låta ofarligt kan en skadad cache så småningom orsaka prestandaproblem samt en massa andra mindre irritationer. För att säkerställa att din telefons systemcache är fräsch kan du torka cachepartitionen. Detta tvingar telefonen att ta bort den aktuella cachen och ersätta den med en ny över tiden.
Så här rensar du cachepartitionen på din S10:
- Stäng av enheten. Det här är viktigt. Om du inte kan stänga av den kommer du aldrig att kunna starta till återställningsläge. Om du inte kan stänga av enheten regelbundet via strömbrytaren, vänta tills telefonens batteri är urladdat. Ladda sedan telefonen i 30 minuter innan du startar till återställningsläge.
- Håll ned volym upp-knappen och Bixby-knappen samtidigt.
- Håll ned volym upp och Bixby-tangenterna och håll ned strömknappen.
- Menyn för återställningsskärm visas nu. Släpp knapparna när du ser detta.
- Tryck på Volym ned-knappen flera gånger för att markera 'torka cachepartition'.
- Tryck på strömbrytaren för att välja.
- Tryck på Volym ned-knappen tills ”ja” är markerad och tryck på strömbrytaren.
- När rensningscachepartitionen är klar markeras "Starta om systemet nu".
- Tryck på strömbrytaren för att starta om enheten.
Messenger fortsätter att stoppa felkorrigering # 8: Kör Messenger i felsäkert läge (valfritt)
Om Facebook Messenger kom som förinstallerat, vilket innebär att det är en del av den ursprungliga uppsättningen appar som följde med operativsystemet, kan du köra det i säkert läge. Ditt mål med att göra det här steget är att kontrollera om en tredjepartsapp orsakar att Messenger uppför sig fel. Vissa appar från tredje part kan störa Android eller andra appar. När du kör i säkert läge blockeras alla tredjepartsappar och endast förinstallerade kan laddas. Om Messenger fungerar normalt i säkert läge är det en tydlig indikation på ett tredjepartsappsproblem.
Så här startar du din S10 i säkert läge:
- Håll ned strömbrytaren tills avstängningsfönstret visas och släpp sedan.
- Tryck och håll ned Ström av tills meddelandet Felsäkert läge visas släpp sedan.
- Tryck på Säkert läge för att bekräfta.
- Processen kan ta upp till 30 sekunder att slutföra.
- Vid omstart visas "Säkert läge" längst ned till vänster på startskärmen.
Kom ihåg att tredjepartsappar är inaktiverade i det här läget, så det du kan använda är förinstallerade appar. Om problemet med pekskärmen inte visas i säkert läge betyder det att problemet beror på en dålig app. Avinstallera appen du nyligen installerade och se om det löser det. Om problemet kvarstår, använd eliminationsprocessen för att identifiera den oseriösa appen. Här är hur:
- Starta till säkert läge.
- Sök efter problemet.
- När du har bekräftat att en tredjepartsapp är skyldig kan du börja avinstallera appar individuellt. Vi föreslår att du börjar med de senaste du har lagt till.
- När du har avinstallerat en app startar du om telefonen till normalt läge och letar efter problemet.
- Upprepa steg 1-4 om din S10 fortfarande är problematisk.
Messenger fortsätter att stoppa felkorrigering nr 9: Använd annan anslutningstyp
Ibland kan en app stöta på ett fel när man använder en viss anslutningstyp (mobildata eller wifi). Försök att byta till en annan och se om det gör skillnad. Om du till exempel huvudsakligen använder wifi för dina internetanslutningsbehov, försök se om Messenger fungerar när du byter till mobildata. Om det inte gör någon skillnad bör du överväga att skicka en felrapport till Facebook.
Messenger fortsätter att stoppa felkorrigering nr 10: Rapportera felet
På tal om felrapport är det viktigt att du nämner alla saker du har gjort hittills. Detta hjälper FAcebook-ingenjörer att begränsa orsaken till problemet mycket lättare. Du kan skicka en felrapport med appens rapportverktyg. Öppna bara Messenger-appen, tryck på Inställningar (genom att trycka på din profilikon längst upp till vänster) och välj sedan Rapportera ett problem. Ge en kort beskrivning av problemet och försök att inkludera alla lösningar du har provat utan att gå in på detaljer. Efter det är allt du kan göra att vänta. Förhoppningsvis kommer en uppdatering att släppas för att lösa problemet.