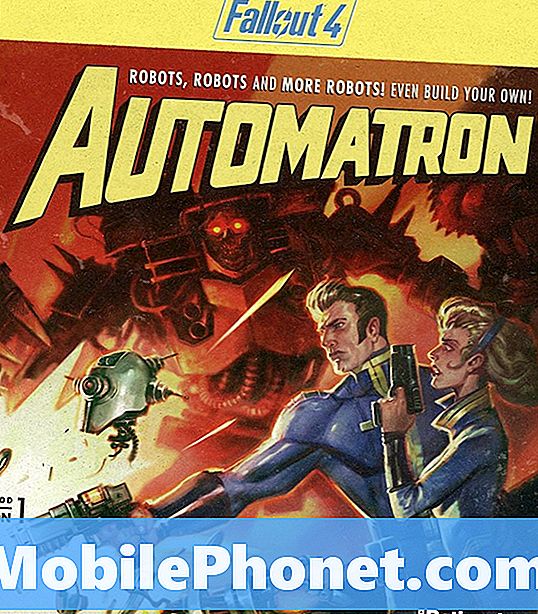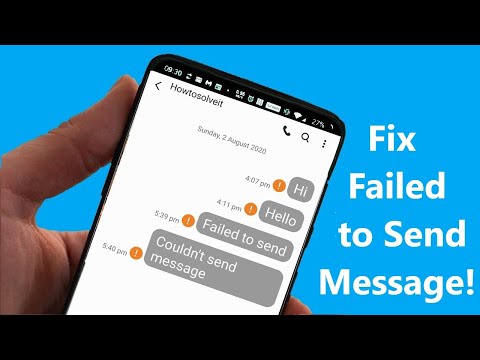
Innehåll
Sms-problem uppstår av många olika skäl. I dagens felsökningsavsnitt visar vi dig stegen om din Huawei P30 Lite inte skickar sms eller om SMS inte fungerar i allmänhet. Lär dig stegen som du kan prova genom att läsa hela artikeln.
Innan vi fortsätter vill vi påminna dig om att om du letar efter lösningar på ditt eget #Android- eller Fitbit-problem kan du kontakta oss genom att använda länken längst ner på denna sida. Var så detaljerad som möjligt när du beskriver ditt problem så att vi enkelt kan hitta en relevant lösning. Om du kan, vänligen inkludera de exakta felmeddelanden som du får för att ge oss en uppfattning om var vi ska börja. Om du redan har provat några felsökningssteg innan du mailar oss, se till att nämna dem så att vi kan hoppa över dem i våra svar.
Hur du fixar Huawei P30 Lite skickar inte texter | SMS fungerar inte
Om din Huawei P30 Lite inte skickar texter och SMS inte fungerar finns det en uppsättning felsökningssteg som du måste göra för att åtgärda det.
Huawei P30 Lite skickar inte texter fix nr 1: Kontrollera om det finns ett fel
Många fall av sms eller sms som inte skickas har medföljande felkoder eller meddelanden. Om det uppstår ett fel när din Huawei P30 Lite inte skickar texter, var noga med att notera det nämnda felet. Du vill göra en snabb Google-sökning om den specifika felkoden eller meddelandet så att du vet om det finns en tillgänglig online-lösning.
Huawei P30 Lite skickar inte texter fix nr 2: Tvinga avsluta meddelandeprogrammet
Nästa steg som du vill göra är att kontrollera om omstart av meddelandeprogrammet hjälper. Detta är vanligtvis effektivt för att åtgärda sms eller sms-problem.
Följ dessa steg för att starta om appen:
- Öppna appen Inställningar.
- Navigera till Application Manager.
- Tryck på fliken Alla.
- Välj din Messaging-app.
- Tryck sedan på Force Stop
Huawei P30 Lite skickar inte texter fix # 3: Ta bort gamla konversationer
Både inkommande och utgående text använder samma inkorg i din meddelandeprogram. Om du gillar sms är det möjligt att inkorgen kan vara full så att den inte kan skicka eller ta emot sms. Försök att ta bort äldre meddelanden och se om det kommer att lösa problemet. Prioritera att radera meddelanden med mycket MMS eller bilagor eftersom de konsumerar större lagringsutrymme än vanliga texttrådar.
Huawei P30 Lite skickar inte texter fix nr 4: Kontrollera nätverkssignalen
Om du befinner dig på en plats med dålig nätverkssignal eller täckning kanske det inte går att skicka sms. Försök se om det finns minst 3 signalfält innan du skickar sms. Om det finns färre fält än så är problemet inte inom enheten utan med ditt nätverk. Vad du behöver göra är att flytta till ett öppet område för att få bättre nätverkskvalitet.
Huawei P30 Lite skickar inte texter fix nr 5: Försök sätta in SIM-kort på en annan enhet
Det är möjligt att det kan finnas ett problem med ditt konto som förhindrar att SMS fungerar. För att kontrollera, sätt in ditt SIM-kort i en annan kompatibel enhet (vilken enhet som helst som fungerar med ditt nätverk) och se om det låter dig skicka och ta emot SMS. Om textmeddelanden fungerar på den andra enheten men inte i din Huawei P30 Lite kan du satsa på att det är ett problem med din telefon. Fortsätt felsöka det för att ta reda på var problemet ligger.
Huawei P30 Lite skickar inte texter fix # 6: Rensa cache för meddelandeprogram
Att ta bort cachen är ett av de direkta sätten att felsöka en problemapp. Det är vanligtvis effektivt för att fixa mindre buggar orsakade av föråldrad cache eller tillfälliga filer. Det kan göras säkert utan att förlora något användarrelaterat innehåll i appen. Så här gör du det:
- Öppna appen Inställningar.
- Navigera till Application Manager.
- Tryck på fliken Alla.
- Välj din Messaging-app.
- Tryck på Rensa cache.
- Sök efter problemet.
Huawei P30 Lite skickar inte texter fix # 7: Radera meddelandeappdata
Om inget händer efter att du har rensat en apps cache, är det nästa bra du kan göra att rensa appens data. Till skillnad från föregående procedur kan den här ta bort viktig information eller data i appen. Om du till exempel försöker lösa ett problem med en meddelandeapp, raderas alla dina meddelanden genom att rensa dess data. För spel kan du göra detta genom att göra detta. Om du inte vill förlora viktiga saker måste du säkerhetskopiera dem i förväg.
- Öppna appen Inställningar.
- Navigera till Application Manager.
- Tryck på fliken Alla.
- Välj din Messaging-app.
- Tryck på Rensa data.
- Sök efter problemet.
Huawei P30 Lite skickar inte texter fix # 8: Uppdatera appar
Ett av sätten att ibland åtgärda appproblem är att installera en uppdatering. Se till att meddelandeprogrammet är fullständigt uppdaterad just nu. Om din SMS-app har en väntande uppdatering just nu, var noga med att installera den direkt.
Huawei P30 Lite skickar inte texter fix nr 9: Installera programuppdateringar
Program- och apparuppdateringar erbjuder vanligtvis fix-patch för att utplåna befintliga problem som orsakas av slumpmässiga buggar och skadlig programvara. Om du inte har ställt in din enhet och / eller appar för automatisk uppdatering måste du installera väntande uppdateringar manuellt. Så här söker du manuellt efter programuppdateringar på P30:
- Gå till Inställningar.
- Tryck på System.
- Välj Systemuppdatering.
- Tryck på alternativet för att söka efter uppdateringar.
För att söka efter väntande appuppdateringar som du har laddat ner via Google Play Store-appen startar du Play Store och navigerar sedan till avsnittet Uppdateringar. Du kommer då att se en lista med appar med väntande uppdateringar. Klicka bara på Uppdatera för att installera enskilda appuppdateringar eller tryck på Uppdatera alla för att uppdatera appar samtidigt.
Glöm inte att starta om / mjukt återställa din P30 efter installation av uppdateringar för att säkerställa att alla nya programvaruändringar är korrekt implementerade och för att förhindra att någon app blir oseriös.
Huawei P30 Lite skickar inte texter fix # 10: Återställ nätverksinställningar
Ett annat grundläggande felsökningssteg i denna situation är att rensa nätverksinställningar. Så här gör du det:
- Öppna appen Inställningar.
- Gå till Avancerade inställningar.
- Bläddra till och tryck på Säkerhetskopiera och återställ.
- Välj Återställ nätverksinställningar från de angivna alternativen.
- Läs varningsmeddelandet och tryck sedan på Nätverksinställningar Återställ två gånger för att bekräfta.
Låt enheten slutföra återställningen av nätverksinställningar och återställa standardvärdena. När det är klart att återställa nätverksinställningarna startar du om telefonen och ansluter sedan till ditt Wi-Fi-nätverk.
Huawei P30 Lite skickar inte texter fix # 11: Uppdatera systemcache
Rensning av systemcachen kan behövas om texter inte skickas till din Huawei P30 Lite efter installation av en systemuppdatering. Android använder en speciell cache som kallas systemcache för att ladda appar snabbt. Ibland fungerar uppdateringar kanske inte som förväntat och kan leda till ett skadat systemcache, vilket i sin tur kan leda till andra problem. För att säkerställa att systemets cache uppdateras:
- När telefonen är avstängd trycker du på och håller ned både volym upp och strömknapparna samtidigt i minst 10 sekunder.
- Släpp knapparna när Honor-logotypen visas.
- Strax efter att ha sett logotypen visas EMUI-skärmen med alternativ för återställningsläge.
- Tryck på Volym ned-knappen för att bläddra till och markera alternativet Torka cachepartition.
- Tryck sedan på strömbrytaren för att bekräfta valet.
- Använd volymknapparna för att bläddra till och markera nästa alternativ och strömbrytaren för att bekräfta valet.
Huawei P30 Lite skickar inte texter fix # 12: Skicka i felsäkert läge
Om problemet började inträffa efter att en ny app har installerats kan det hända att du har ett appproblem från tredje part. Försök att starta om enheten till säkert läge för att kontrollera om detta är sant. I säkert läge ska ingen app från tredje part kunna köras. Så om Messages-appen fungerar normalt i säkert läge kan du satsa på att en dålig tredjepartsapp är att skylla på. Så här startar du det i säkert läge:
- Stäng av enheten.
- Sätt på den igen.
- När du ser Huawei-animationen på skärmen, tryck och håll ned Volym ned-knappen.
- Du kan se säkert läge i nedre vänstra hörnet när enheten har startat.
- Nu när enheten har startat i säkert läge, kontrollera om det finns en skillnad.
Glöm inte: säkert läge blockerar appar från tredje part men det berättar inte vilken av dem som är den verkliga orsaken. Om du tror att det finns en oseriös app från tredje part i systemet måste du identifiera den. Här är vad du behöver göra exakt:
- Starta till säkert läge.
- Sök efter problemet.
- När du har bekräftat att en tredjepartsapp är skyldig kan du börja avinstallera appar individuellt. Vi föreslår att du börjar med de senaste du har lagt till.
- När du har avinstallerat en app startar du om telefonen till normalt läge och letar efter problemet.
- Om din Huawei P30 fortfarande är problematisk, upprepa steg 1-4.
Huawei P30 Lite skickar inte texter fix # 13: Fabriksåterställning
Om problemet kvarstår efter att ha gjort alla förslag ovan kan det finnas ett okänt fel i programvaran. För att se om det kan fixas på din nivå, försök att fabriksåterställa din enhet. Detta återställer alla programvaruinställningar till standardinställningar och kan eventuellt åtgärda problemet om orsaken är programvarurelaterad. Lär dig hur du fabriksåterställer din Huawei P30 nedan:
Det finns två metoder för att göra en fabriksåterställning på din Huawei P30. Du vill göra den första först om det inte är något problem att gå till menyn Inställningar.
Metod 1: Hård återställning på Huawei P30 via Inställningar
Om du rensar telefonen med fabriksåterställning raderas information automatiskt från enhetens interna lagring. Programvarumiljön på din enhet återställs i princip till sin ursprungliga form, precis som när den lämnade fabriken. Det betyder att allt du har lagt till enheten som filer, foton, videor och appar kommer alla att raderas. Om du inte vill förlora ersättningsbar data, se till att skapa en säkerhetskopia i förväg.
Det kan finnas många olika anledningar till varför en användare kanske vill återställa en enhet till fabriken. Om din situation kräver en hård återställning på Huawei P30 och du kan komma åt enhetens inställningsmeny, är den här första metoden för dig.Det är lättare att göra jämfört med den andra nedan så det här är en bra metod för dig.
Så här utför du en hård återställning på Huawei P30 via Inställningar:
- Skapa en säkerhetskopia av dina personuppgifter.
- Slå på enheten.
- Tryck på Inställningar.
- Tryck på System.
- Välj Återställ.
- Knacka på Återställ alla inställningar.
- Knacka på Återställ alla inställningar.
- Bekräfta åtgärden genom att trycka på Återställ alla inställningar.
- Vänta tills fabriksåterställning är klar.
Metod 2: Hård återställning på Huawei P30 via återställningsläge
Denna metod är användbar i en viss situation: när inställningsmenyn inte är tillgänglig. Det kan finnas olika orsaker till att menyn Inställningar kan bli oåtkomlig. I vissa fall kan enheten helt enkelt ha frusit eller inte svarar. Vid andra tillfällen kan det bero på ett problem som du för närvarande försöker felsöka. I vilket fall som helst måste du göra hård återställning på Huawei P30 via återställningsläge när situationen tvingar dig till. Vi rekommenderar fortfarande att du använder den första metoden som ditt primära alternativ av bekvämlighetsskäl. Effektmässigt har de två metoderna ingen skillnad alls. Enheten kommer att rengöras helt och all användardata raderas efter att ha gjort någon av dem.
Så här utför du en hård återställning på Huawei P30 via återställningsläge:
- Skapa en säkerhetskopia av dina personuppgifter.
- Stäng av mobilen genom att trycka på strömbrytaren ett ögonblick.
- Håll volym upp och strömknapparna intryckta i några sekunder.
- När återställningsläge visas släpp alla tangenter.
- Välj nu "rensa data / fabriksåterställning". Använd volymknapparna för att navigera och strömbrytaren för att acceptera den.
- Bekräfta åtgärden genom att skriva "ja" och välj "rensa data / fabriksåterställning".
- När du ser informationen om Google-verifiering bekräftar du åtgärden genom att välja "rensa data / fabriksåterställning".
- Välj slutligen ”starta om systemet nu” med hjälp av strömbrytaren.
Om du tycker att det här inlägget är till hjälp, snälla hjälp oss genom att sprida ordet till dina vänner. TheDroidGuy har också sociala nätverk, så du kanske vill interagera med vår gemenskap på våra Facebook- och Twitter-sidor.