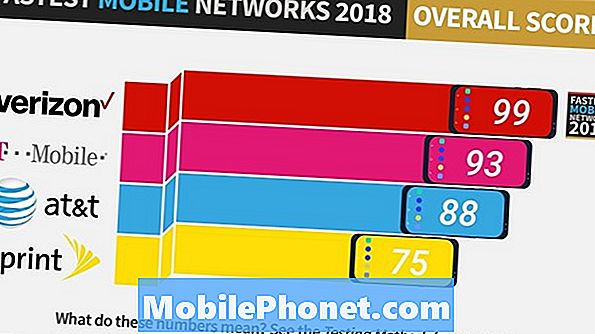Innehåll
Google Play Store-appen kan ibland stöta på hicka. I den här felsökningsartikeln ger vi de lösningar som du kan prova om din Galaxy S10 Play Store-app inte laddar ner uppdateringar eller appar.
Så här fixar du Galaxy S10 Google Play Store som inte laddas ner
Om Google Play Butik inte laddar ner uppdateringar eller appar finns det ett antal felsökningssteg du måste göra för att fixa det. Följ våra förslag nedan om vad du ska göra.
Galaxy S10 Google Play Store laddar inte ner fix nr 1: Anslut internetanslutningen igen
Det är ett måste att kontrollera din internetanslutning i det här fallet. För det mesta orsakas Play Store-fel av intermittent eller långsamt internet. Om du använder mobildata eller mobildata kan du försöka ansluta enheten till ett starkt wifi-nätverk. Om Google Play Store inte laddar ner när du är ansluten till ditt eget wifi-nätverk kan du behöva felsöka ditt wifi först. Den allmänna regeln är att se till att din Galaxy S10 har stabil internetanslutning innan du börjar ladda ner något i Play Store-appen.
Om det inte finns något problem med internetanslutningen alls, fortsätt till nästa steg nedan.
Galaxy S10 Google Play Store laddar inte ner fix nr 2: Starta om enheten
Att starta om själva enheten kan ibland hjälpa till att hantera Play Store-fel. Detta händer om orsaken till problemet beror på ett mindre fel efter att ha lämnat en enhet igång under lång tid. Försök att starta om det normalt först genom att trycka på strömbrytaren för att komma till startmenyn. Välj sedan Starta om alternativ och se om det fungerar.
Ett annat sätt att starta om enheten är genom att hålla ned Volym ned-knappen och strömbrytaren samtidigt i 10 sekunder eller tills enhetens skärm tänds. Detta simulerar effekten av att ha kopplat bort batteriet från enheten. Om detta fungerar kan detta låsa upp enheten.
Om det inte hjälper att göra en vanlig omstart kan du prova det här:
- Tryck och håll ned Volym ned-knappen först och släpp den inte.
- Håll den nedtryckt och håll ned strömbrytaren.
- Håll båda tangenterna intryckta i 10 sekunder eller mer.
Den andra omstartsproceduren försöker simulera effekterna av att ta bort batteriet. På äldre enheter är koppling av batteriet ofta ett effektivt sätt att fixa enheter som inte svarar. Om inget ändrats, fortsätt till nästa förslag.
Det kan vara fördelaktigt att starta om enheten regelbundet minst en gång i veckan. Om du tenderar att glömma saker föreslår vi att du konfigurerar telefonen för att starta om på egen hand. Du kan schemalägga det för att utföra den här uppgiften genom att utföra dessa steg:
- Öppna appen Inställningar.
- Tryck på Enhetsvård.
- Tryck på 3-punkten högst upp.
- Välj Automatisk omstart.
Galaxy S10 Google Play Store laddar inte ner fix nr 3: Återställ Download Manager
Android-enheter har en speciell app som heter Download Manager som automatiskt hanterar alla nedladdningsrelaterade saker. Ibland kan den här appen stöta på ett fel som påverkar andra appar. För att säkerställa att Download Manager är okej, överväg att återställa det med följande steg:
- Gå till startskärmen.
- Tryck på Apps-ikonen.
- Öppna appen Inställningar.
- Tryck på Appar.
- Om du letar efter ett system eller en standardapp trycker du på Fler inställningar längst upp till höger (trepunktsikon).
- Välj Visa systemappar.
- Rulla ned och välj Download Manager. Kontrollera att appen är aktiverad (vi vill att alternativet ska visas som Inaktivera).
- Välj Force Stop för att stänga av just den här appen. Detta påverkar inte informationen på enheten.
- Välj Tvinga stopp på uppmaningen för att bekräfta.
Galaxy S10 Google Play Store laddar inte ner fix nr 4: Felsök Play Store-appen
Det finns tre sätt att direkt felsöka appen Google Play Store i den här situationen. Nedan följer de saker du kan göra:
- Tvinga sluta
- Rensa appcache
- Radera data
Tvinga sluta. Om du startar om Play Store kan det hjälpa om appen inte öppnas eller laddas ner. Var noga med att tvinga avsluta appen med problemet genom att följa stegen nedan.
Metod 1: Stäng en app med nyckel Nyligen genomförda appar
- På skärmen trycker du på funktionsknappen Senaste appar (den med tre vertikala linjer till vänster om hemknappen).
- När skärmen Senaste appar visas sveper du åt vänster eller höger för att leta efter appen. Det borde vara här om du lyckades köra det tidigare.
- Svep sedan uppåt på appen för att stänga den. Detta bör tvinga stänga det. Om den inte finns där trycker du helt enkelt på appen Stäng alla för att också starta om alla appar.
Metod 2: Stäng en app med App Info-menyn
Ett annat sätt att tvinga till att stänga en app är att gå in i appens inställningar. Det är ett längre sätt jämfört med den första metoden ovan men det är lika effektivt. Du vill använda den här metoden om du planerar att göra annan felsökning för nämnda app som att rensa cacheminnet eller data. Så här gör du det:
- Öppna appen Inställningar.
- Tryck på Appar.
- Tryck på ikonen Fler inställningar (ikon med tre punkter, uppe till höger).
- Tryck på Visa systemappar.
- Hitta och tryck på appen.
- Tryck på Force Stop.
Rensa appcache. Att torka Play Cache-appcache är ett annat sätt att lösa problem med det. Som alla appar kan Play Store stöta på långsam prestanda eller andra problem på grund av en skadad cache. För att säkerställa att cacheminnet förblir fräscht, gör du så här:
- Gå till startskärmen.
- Tryck på Apps-ikonen.
- Öppna appen Inställningar.
- Tryck på Appar.
- Om du letar efter ett system eller en standardapp trycker du på Fler inställningar längst upp till höger (trepunktsikon).
- Välj Visa systemappar.
- Hitta och tryck på lämplig app.
- Tryck på Lagring.
- Tryck på Rensa cache-knappen.
- Starta om enheten och leta efter problemet.
Radera data. Ett bra steg för uppföljning av felsökning bör i det här fallet vara att radera appens data. Detta återställer appen till standardvärden. Så här gör du det:
- Gå till startskärmen.
- Tryck på Apps-ikonen.
- Öppna appen Inställningar.
- Tryck på Appar.
- Om du letar efter ett system eller en standardapp trycker du på Fler inställningar längst upp till höger (trepunktsikon).
- Välj Visa systemappar.
- Hitta och tryck på lämplig app.
- Tryck på Lagring.
- Tryck på knappen Rensa data.
Galaxy S10 Google Play Store laddar inte ner fix nr 5: Kontrollera att enhetens datum och tid är korrekt
Google Play Store-appen kanske inte fungerar om systemdatum och -tid för en enhet är fel. Följ dessa steg för att säkerställa att telefonens datum och tid stämmer:
- Öppna appen Inställningar.
- Välj General Management.
- Tryck på Datum och tid.
- Se till att automatiskt datum och tid är aktiverat (växlas till höger och blått).
Galaxy S10 Google Play Store laddar inte ner fix nr 6: Kontrollera tillgängligt lagringsutrymme
Om Google Play Store fortfarande inte laddar ner just nu kan det bero på brist på internt lagringsutrymme. Utan tillräckligt med utrymme kan nedladdningar stoppas och appen kan krascha eller säga att den inte kan ladda ner. Följ stegen nedan för att rensa utrymme i telefonens interna lagring:
- Öppna appen Inställningar.
- Välj Enhetsunderhåll.
- Välj Lagring längst ner på skärmen.
- Kontrollera tillgängligt lagringsutrymme. Om din enhet har mindre än 1 GB lagringsutrymme tillgängligt måste du frigöra lite utrymme.
Galaxy S10 Google Play Store laddar inte ner fix nr 7: Ta bort och lägg till Google-konto igen
Att ta bort ett Google-konto kan ibland åtgärda Play Store-fel. Se till att göra detta om problemet inte har försvunnit i detta skede. Här är stegen för att börja ta bort ett Google-konto från din enhet:
- Svep upp eller ner från mitten av skärmen från en startskärm för att komma åt appskärmen.
- Öppna appen Inställningar.
- Tryck på Konton och säkerhetskopiera.
- Tryck på Konton.
- Välj lämplig Gmail-adress. Om det finns flera konton, se till att du väljer det du vill ta bort från enheten.
- Tryck på Ta bort konto.
- För att bekräfta, granska meddelandet och tryck sedan på Ta bort konto.
När du har tagit bort kontot vill du starta om enheten först innan du lägger till den igen.
Galaxy S10 Google Play Store laddar inte ner fix nr 8: Felsök Google Services Framework
Google Services Framework-appen är en av standardapparna för Android och ibland kan ett problem i den påverka andra appar. Försök att återställa Google Services Framework till standardinställningar och se om det hjälper. Följ stegen nedan:
- Gå till startskärmen.
- Tryck på Apps-ikonen.
- Öppna appen Inställningar.
- Tryck på Appar.
- Om du letar efter ett system eller en standardapp trycker du på Fler inställningar längst upp till höger (trepunktsikon).
- Välj Visa systemappar.
- Hitta Google Services Framework.
- Tryck på Lagring.
- Tryck på knappen Rensa data.
Galaxy S10 Google Play Store laddar inte ner fix nr 9: Återställ appinställningar
Appar fungerar inte isolerat. Ofta kräver de att andra appar eller standardtjänster fungerar. Ibland kan dock ett fel inaktivera en nödvändig standardapp. Detta kan leda till problem för andra appar eller för Android i allmänhet. Följ dessa steg för att säkerställa att alla standardappar är aktiverade:
- Öppna appen Inställningar.
- Tryck på Appar.
- Tryck på Fler inställningar längst upp till höger (ikon med tre punkter).
- Välj Återställ appinställningar.
- Starta om din Galaxy Note10 och kolla efter problemet.
Galaxy S10 Google Play Store laddar inte ner fix nr 10: Uppdatera systemcache
Ett skadat systemcache kan orsaka ett Play Store-fel. För att ta reda på om så är fallet, försök att rensa cachepartitionen. Detta kommer att ta bort systemets cache och förhoppningsvis lösa problemet. Så här gör du det:
- Stäng av enheten.
- Håll ned Volym upp-tangenten och Bixby-tangenten och håll sedan ned strömbrytaren.
- När den gröna Android-logotypen visas släpper du alla knappar (”Installera systemuppdatering” visas i cirka 30 - 60 sekunder innan du visar alternativet för Android-systemåterställningsmenyn).
- Tryck på Volym ned-knappen flera gånger för att markera 'torka cachepartition'.
- Tryck på strömbrytaren för att välja.
- Tryck på Volym ned-knappen tills ”ja” är markerad och tryck på strömbrytaren.
- När rensningscachepartitionen är klar markeras "Starta om systemet nu".
- Tryck på strömbrytaren för att starta om enheten.
- Det är allt!
Galaxy S10 Google Play Store laddar inte ner fix nr 11: Observera i felsäkert läge
I vissa sällsynta fall kan Play Store-fel faktiskt orsakas av en dålig app från tredje part. För att kontrollera, kör din Galaxy S10 i säkert läge. Tredjepartsappar är avstängda i säkert läge, så om Play Store kan ladda ner uppdateringar och appar betyder det att vår misstanke är korrekt.
Så här startar du om till säkert läge:
- Håll ned strömbrytaren tills avstängningsfönstret visas och släpp sedan.
- Tryck och håll ned Ström av tills meddelandet Felsäkert läge visas släpp sedan.
- Tryck på Säkert läge för att bekräfta.
- Processen kan ta upp till 30 sekunder att slutföra.
- Vid omstart visas "Säkert läge" längst ned till vänster på startskärmen.
- Låt din telefon köra, starta Play Store-appen och leta efter problemet.
Om det inte finns något problem alls och din Galaxy S10 fungerar normalt bara i säkert läge kan du fortsätta att begränsa de misstänkta apparna med följande steg:
- Starta till säkert läge.
- Sök efter problemet.
- När du har bekräftat att en tredjepartsapp är skyldig kan du börja avinstallera appar individuellt. Vi föreslår att du börjar med de senaste du har lagt till.
- När du har avinstallerat en app startar du om telefonen till normalt läge och letar efter problemet.
- Om din Galaxy Note10 fortfarande är problematisk, upprepa steg 1-4.
Galaxy S10 Google Play Store laddar inte ner fix # 12: Fabriksåterställning
Om inget fungerar efter att ha gjort alla lösningarna ovan, överväga att torka telefonen med en fabriksåterställning.Detta raderar all personlig information så var noga med att säkerhetskopiera dem i förväg.
För att fabriksåterställa din Galaxy S10:
Metod 1: Hur hård återställs på Samsung Galaxy S10 via inställningsmenyn
- Skapa en säkerhetskopia av dina personuppgifter och ta bort ditt Google-konto.
- Öppna appen Inställningar.
- Bläddra till och tryck på Allmän hantering.
- Tryck på Återställ.
- Välj Återställ fabriksdata från de angivna alternativen.
- Läs informationen och tryck sedan på Återställ för att fortsätta.
- Tryck på Ta bort alla för att bekräfta åtgärden.
Metod 2: Hur hård återställs på Samsung Galaxy S10 med hårdvaruknappar
- Om möjligt, skapa en säkerhetskopia av dina personuppgifter i förväg. Om ditt problem hindrar dig från att göra det, hoppa över det här steget.
- Du vill också se till att du tar bort ditt Google-konto. Om ditt problem hindrar dig från att göra det, hoppa över det här steget.
- Stäng av enheten. Det här är viktigt. Om du inte kan stänga av den kommer du aldrig att kunna starta till återställningsläge. Om du inte kan stänga av enheten regelbundet via strömbrytaren, vänta tills telefonens batteri är urladdat. Ladda sedan telefonen i 30 minuter innan du startar till återställningsläge.
- Håll ned volym upp-knappen och Bixby-knappen samtidigt.
- Håll ned volym upp och Bixby-tangenterna och håll ned strömknappen.
- Menyn för återställningsskärm visas nu. Släpp knapparna när du ser detta.
- Använd volym ned-knappen tills du markerar ”Rensa data / fabriksåterställning.”
- Tryck på strömbrytaren för att välja 'Rensa data / fabriksåterställning'.
- Använd Volym ned för att markera Ja.
- Tryck på strömbrytaren för att bekräfta fabriksåterställning.
Låt oss veta om du är en av användarna som stöter på ett problem med din enhet. Vi erbjuder gratis lösningar för Android-relaterade problem, så om du har problem med din Android-enhet, fyll bara i det korta frågeformuläret i den här länken och vi kommer att försöka publicera våra svar i nästa inlägg. Vi kan inte garantera ett snabbt svar, så om ditt problem är tidskänsligt, vänligen hitta ett annat sätt att lösa ditt problem.
Om du tycker att det här inlägget är till hjälp, snälla hjälp oss genom att sprida ordet till dina vänner. TheDroidGuy har också sociala nätverk, så du kanske vill interagera med vår gemenskap på vår Facebook-sida.