
Innehåll
Om du har problem med batterilivslängden på din Galaxy S10 finns det ett antal steg du behöver göra för att identifiera vad som orsakar dem. När det gäller problem med batteriets livslängd finns det ingen specifik lösning.
I de flesta fall måste en användare utföra en uppsättning felsökningssteg innan en fix kan räknas ut. Så fortsätt läsa eftersom vi hjälper dig att förbättra batteritiden för Galaxy S10 så att du kan använda den längre än tidigare.
Förbättra Galaxy S10-batteriets livslängd
Så länge telefonen inte har några tecken på fysisk eller flytande skada, kan batteriets livslängd åtgärdas genom att göra några grundläggande felsökningsförfaranden. Med detta sagt, här är de saker du kan göra för att din telefon ska hålla längre.
- Kontrollera batterianvändningen
I de flesta fall orsakas problem med Android-batteriets livslängd av appar. Samsung känner igen detta så att det utrustar sina Galaxy-enheter med ett praktiskt verktyg för att hålla reda på hur appar använder batteriström under en tidsperiod.
Funktionen kallas batterianvändning och kan nås under menyn Inställningar. Om du tror att din Galaxy S10 5G har problem med batterilivslängden, är det första du vill göra att kontrollera om det finns ett tydligt tecken på att någon app laddar batteri onormalt.
Appar eller widgets kanske inte nödvändigtvis är dåliga om de använder för mycket ström under en viss period eller hela tiden. Populära appar som sociala nätverksappar tenderar att vara främsta misstänkta i denna situation eftersom de ofta söker efter uppdateringar från fjärrkontrollen ofta. Om du använder appar som Facebook, Snapchat, WhatsApp, Instagram, etc. kan en eller några av dem vara högt i din batterianvändningslista.
Allt du kan göra är att minimera dina användningsvanor för att förlänga batteriets livslängd. Men om du har appar som du inte använder ofta men fortfarande är högt uppe i listan kan det vara ett dåligt tecken. Du kan börja kontrollera sådana appar om de har dåliga rappningar på webben.
Du kan behöva undersöka dem för att få mer information. Vissa dåliga appar kan ständigt köras i bakgrunden, så se till att avinstallera den om det finns en app som du inte känner igen.
Så här börjar du kontrollera batterianvändning:
Öppna inställningar och knacka Enhetsvård.
Knacka Batteri, då Batterianvändning.
Kontrollera listan.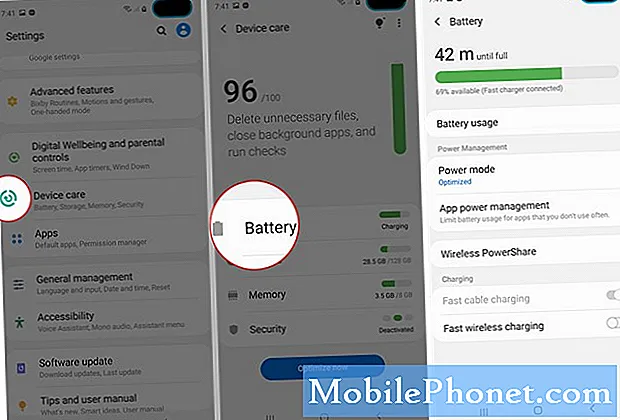
Om du inte har provat detta ännu, se till att du gör det den här gången. Försök att starta om det normalt först genom att trycka på strömbrytaren för att komma till startmenyn. Välj sedan Starta om alternativ och se om det fungerar.
Ett annat sätt att starta om enheten är genom att hålla ned Volym ned-knappen och strömbrytaren samtidigt i 10 sekunder eller tills enhetens skärm tänds. Detta simulerar effekten av att ha kopplat bort batteriet från enheten. Om detta fungerar kan detta låsa upp enheten.
Det kan vara fördelaktigt att starta om enheten regelbundet minst en gång i veckan. Om du tenderar att glömma saker föreslår vi att du konfigurerar telefonen för att starta om på egen hand. Du kan schemalägga det för att utföra den här uppgiften genom att utföra dessa steg:
Öppna inställningar app och tryck sedan på Enhetsvård.
Tryck på 3-punkten högst upp och välj sedan Automatisk omstart.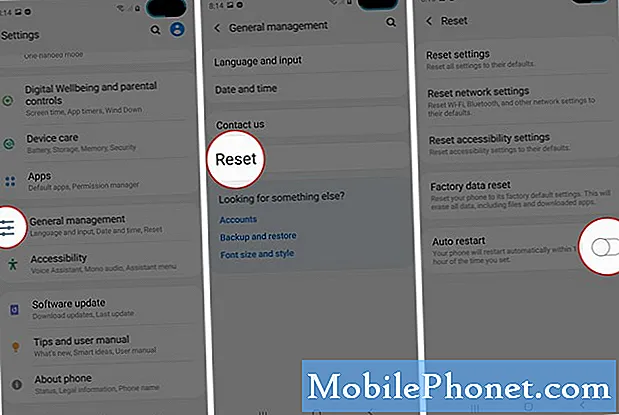
Följ dessa steg för att kontrollera om en dålig cachepartition är skyldig:
Steg 1: Stäng av enheten och tryck och håll ned Volym upp-knappen och Bixby-tangenten och håll sedan ned strömbrytaren.
Steg 2: Släpp alla nycklar när den gröna Android-logotypen visas.
Steg 3: Tryck på Volym ned-knappen flera gånger för att markera 'torka cachepartition'.
Steg 4: Tryck på strömbrytaren för att välja.
Steg 5: Tryck på Volym ned-knappen tills ”ja” är markerad och tryck på strömbrytaren.
Steg 6: När rensningscachepartitionen är klar markeras "Starta om systemet nu".
Steg 7: Tryck på strömbrytaren för att starta om enheten.
Sök efter problemet.
Även om Samsung hävdar att AoD-funktionen endast använder ungefär 5% av batteriets livslängd, kan det verkligen ha stor inverkan på batteriet. Att stänga av det kan hjälpa i det här fallet. För att göra det, följ stegen:
Öppna inställningar app och tryck på Låsskärm.
Inaktivera funktionen Alltid på.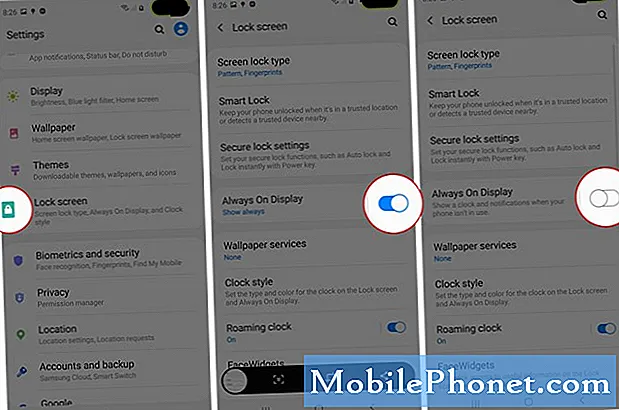
Försök att stänga av dessa funktioner för att förlänga batteriets livslängd. Om du har funktioner som Edge Panel, Edge Lightning, Gester och Palm Swipe-kontroll aktiverad, försök att inaktivera dem. Gå under Inställningar och hitta dessa funktioner så att du kan stänga av dem.
Att stänga av onödiga funktioner kan hjälpa till att förbättra batterilivslängden för Galaxy S10 eftersom det blir färre tjänster som körs i bakgrunden.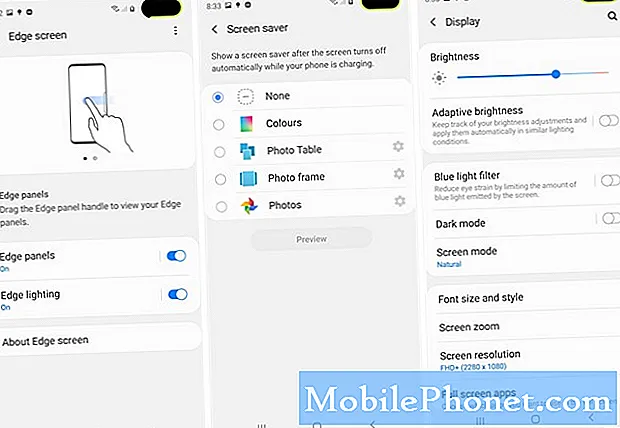
Från och med den här tiden bör din Galaxy S10 redan njuta av funktionen Night Mode. Detta är en av de senaste funktionerna som följde med Samsung-uppdateringen. Var noga med att använda den. Du kan kontrollera om den är aktiverad genom att gå under inställningar >Visa >Nattläge.
När det gäller att förlänga batteriets livslängd hjälper varje trick till så var noga med att också använda en svart tapet. Skärmen är en av de största konsumenterna av batteriström är skärmen. Ju mer färgstark skärmen är, desto mer stress lägger den på batteriet.
Att använda en svart tapet bör dock minimera färgen på skärmen och i sin tur minska batteriförbrukningen. AMOLED-skärmar som den på din telefon går mer effektivt när den visar svarta pixlar så att det blir lättare för batteriet.
Om du behöver en lösning på lång sikt, börja använda svart tapet eller tema nu.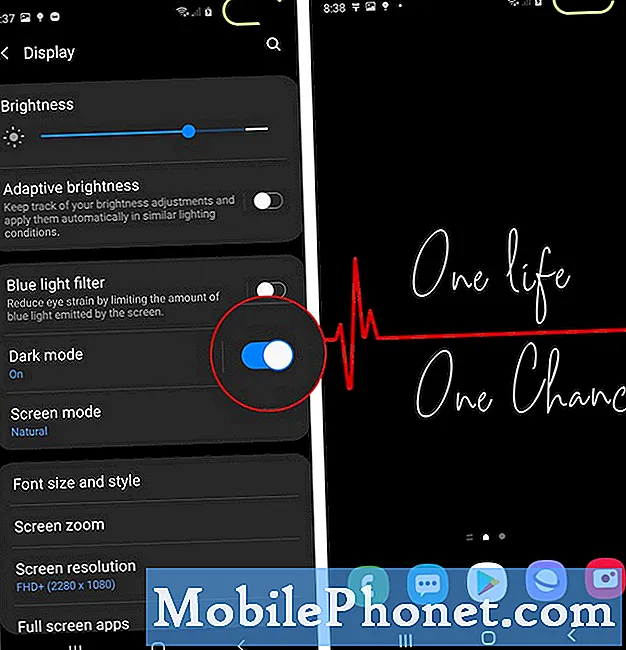
Om du är hemma måste du stänga av mobildata och använda wifi istället. Detta bör minska batterianvändningen avsevärt, särskilt om du inte använder enheten på natten eller när du sover. Eller ännu bättre, vrid helt enkelt mobildata eller wifi. Gör detsamma för Bluetooth och GPS.
Vissa aktivt körande appar kan kräva regelbunden internetanslutning för att få uppdateringar. Det betyder att GPS eller Bluetooth kan köras utan att du vet det. Se till att manuellt kontrollera att dessa nätverksfunktioner är avstängda. Så här stänger du av GPS:
Öppna inställningar app och tryck sedan lätt på Sekretess och säkerhet.
Knacka Platsoch välj sedan Platsmetod.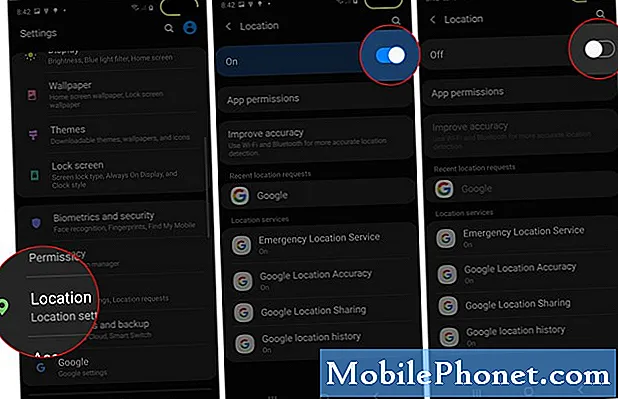
Ett annat sätt att spara på batteriet är att hålla skärmens ljusstyrka till ett minimum. Om du är en tung telefonanvändare, vilket innebär att du slår på telefonen mer än hundra gånger varje dag, måste skärmen vara en av de viktigaste orsakerna till problemet.
Det kan finnas många anledningar till varför du använder din telefon, men de flesta av dem innebär att du söker efter aviseringar, tid, meddelanden etc.När du är klar med att använda enheten kan skärmen vara på i ytterligare några minuter beroende på skärmtimeralternativet. Detta innebär att enheten tappar batteriström i onödan. Att stänga av skärmen direkt kan spara kraftigt på lång sikt.
Viktigast är det att sänka skärmens ljusstyrka. Försök att dimma skärmen till den lägsta bekväma nivån för dig och se till att hålla den så.
Gå under Inställningar> Skärm> Ljusstyrka och håll skärmens ljusstyrka till cirka 30%. Vi föreslår också att du inaktiverar adaptiv ljusstyrka. Den här funktionen är verkligen inte nödvändig och du kan enkelt manuellt ändra skärmens ljusstyrka om du verkligen behöver.
För att inaktivera adaptiv ljusstyrka, gå till Inställningar> Display> Ljusstyrka> inaktivera adaptiv ljusstyrka.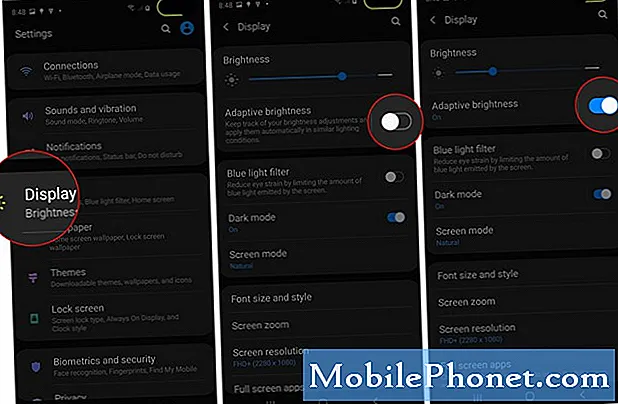 Om du har en nödsituation med batteriström och du behöver förlänga telefonens användning utan laddningsmöjlighet i sikte kan du använda energisparläget. Det finns fyra strömlägen under inställningar och två av dem är riktigt bra alternativ om du behöver använda din enhet för grundläggande funktioner.
Om du har en nödsituation med batteriström och du behöver förlänga telefonens användning utan laddningsmöjlighet i sikte kan du använda energisparläget. Det finns fyra strömlägen under inställningar och två av dem är riktigt bra alternativ om du behöver använda din enhet för grundläggande funktioner.
Beroende på vilket alternativ du väljer kan det bli drastiska förändringar vad gäller skärmens ljusstyrka och upplösning. För att komma till energisparläge:
Öppna inställningar app och tryck på Enhetsvård.
Knacka Batterioch tryck sedan på Strömläge.
Om du väljer Medium energibesparing kommer dessa saker att implementeras:
Begränsad bakgrundsdata
AoD inaktiverad
CPU-hastighet är begränsad till 70%
Skärmens ljusstyrka minskat med 10%
Skärmupplösningen ändrades till FHD
Om du väljer Maximal energibesparing kommer dessa saker att implementeras:
Begränsad bakgrundsdata
AoD inaktiverad
CPU-hastighet är begränsad till 70%
Skärmens ljusstyrka minskat med 10%
Skärmupplösningen ändrades till HD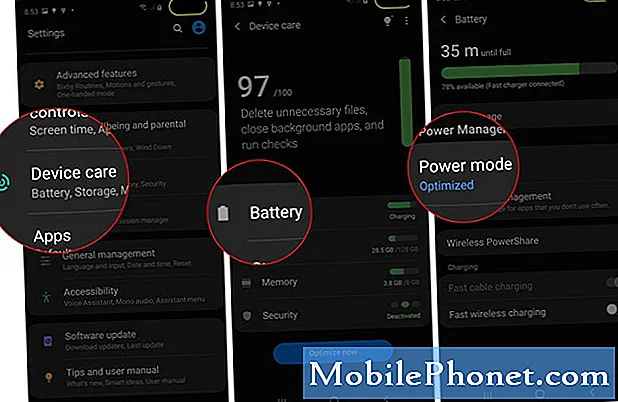 Ibland åtgärdas Android-problem genom att helt enkelt uppdatera programvaran och apparna. Var noga med att installera alla tillgängliga system- eller appuppdateringar. Uppdateringar medför inte bara kosmetiska förändringar utan också korrigeringar för kända buggar.
Ibland åtgärdas Android-problem genom att helt enkelt uppdatera programvaran och apparna. Var noga med att installera alla tillgängliga system- eller appuppdateringar. Uppdateringar medför inte bara kosmetiska förändringar utan också korrigeringar för kända buggar.
Och buggar är vanliga händelser på Android. Att hålla enheten uppdaterad mjukvarumässigt förhindrar eller minimerar buggar från att utvecklas, om inte direkt fixa dem.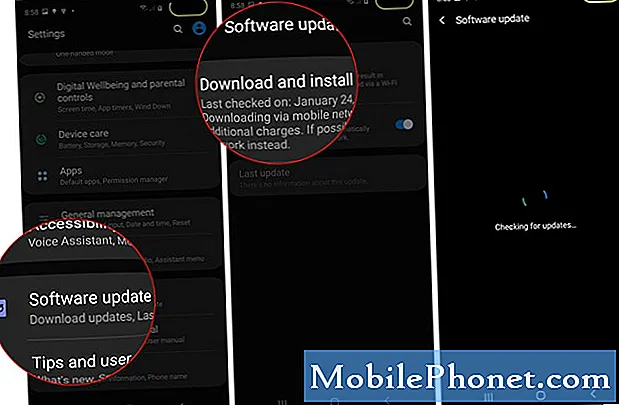 Du bör överväga att göra en fabriksåterställning om inget av förslagen ovan hjälper. Detta återställer programvaruinställningarna till standardläget.
Du bör överväga att göra en fabriksåterställning om inget av förslagen ovan hjälper. Detta återställer programvaruinställningarna till standardläget.
Fabriksåterställning är effektiv för att åtgärda problem på grund av programvarufel, så var noga med att göra detta i detta speciella skede av din felsökning.
Jag hoppas att den här guiden har kunnat hjälpa dig att förbättra batteritiden för Galaxy S10. Vänligen stödja oss genom att prenumerera på vår YouTube-kanal.
Tack för att du läser!


