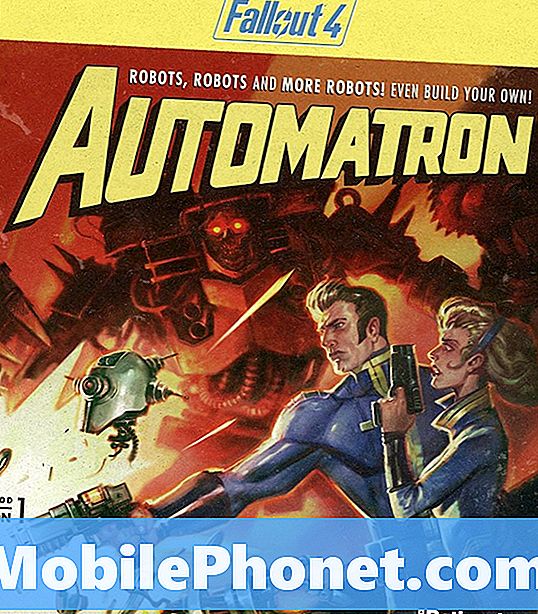Innehåll
Skärmproblem är några av de vanligaste orsakerna till att smartphones går dåligt. De fungerar inte bara som bildskärm som visar bilder utan också som en virtuell grind som låter användare interagera med programvaran. Det behöver inte sägas att en trasig skärm gör hela telefonen nästan värdelös. I den här felsökningsartikeln visar vi dig vilka alternativ du kan göra om din Galaxy Note10 + har en svart skärmproblem eller om skärmen inte fungerar.
Hur fixar jag Galaxy Note10 + Black Screen of Death | skärmen fungerar inte
Om du får problem med svart skärm på din Galaxy Note10 + och du undrar vad du ska göra kan den här artikeln hjälpa till.
Galaxy Note10 + Black Screen of Death fix # 1: Kontrollera om maskinvaruskador har uppstått
Den vanligaste anledningen till att en smartphone-skärm plötsligt slutar fungera är hårdvaruskada. Om problemet med Galaxy Note10 + svart skärm inträffar efter att du tappat telefonen eller efter att ha slagit den med ett hårt föremål kan det finnas dålig hårdvara bakom problemet. Försök att kontrollera om det finns en synlig eller uppenbar spricka på skärmen. Om det finns en spricka och skärmen har slutat fungera eller förblir svart kan du anta att skärmen är fysiskt skadad. Vad du behöver göra i det här fallet är att stoppa vad du än gör och bara gå till din lokala Samsung-butik eller servicecenter. Just nu finns det bara inget mycket du kan göra.
Om skärmen är sprucken men den verkar fungera när du trycker på den eller i vissa delar, kan det finnas en chans att rädda dina data från enheten. Om digitaliseraren är trasig men förblir funktionell kan du fortfarande använda skärmen med vissa begränsningar. Om du har tur och det händer kanske du kan spara dina filer genom att flytta dem till en dator eller ladda upp dem till molnet. Du måste fortfarande skicka enheten till Samsung så att skärmen kan bytas ut.
Skärmbyte är den enda permanenta lösningen för en fysiskt skadad eller sprucken skärm. Men om du inte vill skicka in telefonen för reparation direkt och planera att säga skapa en säkerhetskopia först kan du försöka se om skärmen fortfarande fungerar. Om sprickan inte är så stor eller allvarlig kan du försöka tejpa den först. Detta är uppenbarligen inte en permanent lösning men det kan ge dig lite tid så att du kanske kan spara dina filer på en dator eller annan enhet. Om digitaliseraren, det klara skiktet ovanpå skärmen som tar emot dina fingrar, inte är helt skadat och om skärmen fortfarande visar bilder, försök att applicera en bit förpackningstejp över skärmen. Förhoppningsvis kommer detta att förhindra att skadorna förvärras så att du kan använda din telefon under en tid.
Galaxy Note10 + Black Screen of Death fix # 2: Ladda enhet
Om det inte finns några tydliga tecken på fysisk skada och du är övertygad om att telefonen aldrig tappades eller trasig, kan den helt enkelt ta slut på batteriet. Se till att du laddar enheten i minst 30 minuter. Detta borde vara tillräckligt för att det litiumbaserade batteriet ska kunna ladda och återställa tillräckligt med ström för att sätta på enheten igen. Om din Galaxy Note + fortfarande har problemet med svart skärm efter det, fortsätt till nästa steg nedan.
Om din telefon slås på igen efter att den har laddats måste du också kalibrera batteriet och programvaran på nytt. Ibland kan Android tappa koll på de faktiska batterinivåerna. För att kalibrera om operativsystemet så att det får korrekta batterinivåavläsningar, gör följande:
- Töm batteriet helt. Det innebär att du använder din enhet tills den slås av på egen hand och batterinivån läser 0%.
- Ladda telefonen tills den når 100%. Var noga med att använda original laddningsutrustning för din enhet och låt den laddas helt. Koppla inte ur enheten i minst två timmar till och använd inte den medan du laddar den.
- Koppla bort enheten efter den förflutna tiden.
- Starta om enheten.
- Använd din telefon tills den tar slut helt igen.
- Upprepa steg 1-5.
Galaxy Note10 + Black Screen of Death fix # 3: Tvingad omstart
Att tvinga din Galaxy Note + att starta om är ett annat sätt att ibland åtgärda den här typen av problem. Detta kan fungera om orsaken till problemet är ett tillfälligt fel som gör att systemet fryser eller inte svarar. Om du inte har provat detta ännu, se till att du gör det den här gången. Försök att starta om det normalt först genom att trycka på strömbrytaren för att komma till startmenyn. Välj sedan Starta om alternativ och se om det fungerar.
Ett annat sätt att starta om enheten är genom att hålla ned Volym ned-knappen och strömbrytaren samtidigt i 10 sekunder eller tills enhetens skärm tänds. Detta simulerar effekten av att ha kopplat bort batteriet från enheten. Om detta fungerar kan detta låsa upp enheten.
Om det inte hjälper att göra en vanlig omstart kan du prova det här:
- Tryck och håll ned Volym ned-knappen först och släpp den inte.
- Håll den nedtryckt och håll ned strömbrytaren.
- Håll båda tangenterna intryckta i 10 sekunder eller mer.
Den andra omstartsproceduren försöker simulera effekterna av att ta bort batteriet. På äldre enheter är koppling av batteriet ofta ett effektivt sätt att fixa enheter som inte svarar. Om inget ändrats, fortsätt till nästa förslag.
Det kan vara fördelaktigt att starta om enheten regelbundet minst en gång i veckan. Om du tenderar att glömma saker föreslår vi att du konfigurerar telefonen för att starta om på egen hand.Du kan schemalägga det för att utföra den här uppgiften genom att utföra dessa steg:
- Öppna appen Inställningar.
- Tryck på Enhetsvård.
- Tryck på 3-punkten högst upp.
- Välj Automatisk omstart.
Galaxy Note10 + Black Screen of Death fix # 4: Försök starta om till felsäkert läge
Om din Note-enhet slutade svara efter installationen av en ny app kan det vara viktigt att starta om den till säkert läge för att åtgärda problemet. Vissa appar kan störa Android och orsaka problem, så om du kan identifiera appen som kan orsaka problemet, starta om telefonen till säkert läge så att du kan avinstallera den. I felsäkert läge är alla appar från tredje part avstängda och kan inte köras. Så här startar du enheten i säkert läge:
- Håll ned strömbrytaren tills avstängningsfönstret visas och släpp sedan.
- Tryck och håll ned Ström av tills meddelandet Felsäkert läge visas släpp sedan.
- Tryck på Säkert läge för att bekräfta.
- Processen kan ta upp till 30 sekunder att slutföra.
- Vid omstart visas "Säkert läge" längst ned till vänster på startskärmen.
Om du framgångsrikt kan starta om telefonen till säkert läge, leta reda på appen du nyligen installerade och avinstallera den.
Nedan följer stegen för att ta bort eller avinstallera en app
- Svep upp eller ner från mitten av skärmen från en startskärm för att komma åt appskärmen.
- Öppna appen Inställningar.
- Tryck på Appar.
- Se till att allt är valt (uppe till vänster). Tryck vid behov på rullgardinsmenyn (uppe till vänster) och välj sedan Alla.
- Leta upp och välj sedan lämplig app. Om systemappar inte är synliga trycker du på menyikonen (uppe till höger) och väljer sedan Visa systemappar.
- Tryck på Avinstallera för att ta bort en app.
- Tryck på OK för att bekräfta.
Om problemet inte försvinner efter att du har avinstallerat en app kan du fortsätta att begränsa de misstänkta apparna med följande steg:
- Starta till säkert läge.
- Sök efter problemet.
- När du har bekräftat att en tredjepartsapp är skyldig kan du börja avinstallera appar individuellt. Vi föreslår att du börjar med de senaste du har lagt till.
- När du har avinstallerat en app startar du om telefonen till normalt läge och letar efter problemet.
- Upprepa steg 1-4 om din Galaxy Note10 fortfarande inte laddas normalt (men fungerar i säkert läge).
Galaxy Note10 + Black Screen of Death fix # 5: Boot to Recovery Mode
Proceduren för säkert läge är bara användbart om en tredjepartsapp är den som orsakar problemet. Om orsaken ligger i programvaran kan det hända att omstart till säkert läge inte får några effekter alls. I det här fallet bör du överväga att starta om enheten till Återställningsläge istället. I det här läget finns det två saker du kan göra. Om du kan starta framgångsrikt till det här läget är det första du måste göra att rensa cachepartitionen. Om det inte hjälper ska du gå vidare till fabriksåterställning.
För att starta till återställningsläge måste du göra följande:
- Stäng av enheten. Det här är viktigt. Om du inte kan stänga av den kommer du aldrig att kunna starta till återställningsläge. Om du inte kan stänga av enheten regelbundet via strömbrytaren, vänta tills telefonens batteri är urladdat. Ladda sedan telefonen i 30 minuter innan du startar till återställningsläge.
- Håll volym upp-knappen och Bixby / strömbrytaren intryckt.
- När den gröna Android-logotypen visas släpper du båda knapparna (”Installera systemuppdatering” visas i cirka 30 - 60 sekunder innan du visar alternativet för Android-systemåterställningsmenyn).
- Menyn för återställningsskärm visas nu. Släpp knapparna när du ser detta.
Om din telefon startar till återställningsläge framgångsrikt, se till att försöka torka cachepartition först. Om det inte fungerar kan du fabriksåterställa telefonen genom att välja Rensa data / fabriksåterställning.
Galaxy Note10 + Black Screen of Death fix # 6: Få hjälp från Samsung | Sök efter skärmförsäkring
Om din Galaxy Note10 + fortfarande har problemet med svart skärm, eller om inget händer efter att du har försökt återställa fabriken, bör du få hjälp från Samsung. En tekniker måste kontrollera enheten för en eventuell maskinvarufel och se om den kan repareras. Om inte, kan en ersättning krävas. I båda fallen kan endast Samsung-personal hjälpa till. Besök din lokala Samsung-butik eller servicecenter för hjälp.
Om du köpte din Galaxy S10 från din lokala Samsung-butik kan den få 30 dagars rabatt på reparation av skärmen eller någon form av garanti. Se till att kontakta butiken där du köpte enheten från för att se om detta är sant. Vissa regioner kan erbjuda en gratis $ 200-dollar reparationsavgift, vilket är en stor tjänst med tanke på att en fullskärmsreparation kommer att ta större belopp. Om du har ett liknande skydd och fortfarande har garanti, se till att du använder det direkt för att reparera skärmen. 200 dollar räcker förmodligen inte för att täcka alla kostnader för reparation men det kan fortfarande vara till stor hjälp.
Om din Galaxy S10 köptes från din operatör eller nätverk, ring dem och se om det finns någon skärmgaranti som kan ge dig rabatt. Skärmskydd kan variera beroende på operatör, så det är en bra idé att kontrollera med dem.
Galaxy Note10 + Black Screen of Death fix # 7: Reparation från tredje part
Om Samsung-reparation inte är tillgänglig av någon anledning eller om du inte vill använda deras tjänst kan du få hjälp från din lokala verkstad. Reparation utförd av en tekniker som inte kommer från Samsung upphäver automatiskt enhetens garanti, men gör det bara om du inte har några alternativ. Det betyder att om en tredje parts tekniker inte kan fixa din Galaxy Note10 och du bestämmer dig för att låta Samsung göra det åt dig, kommer Samsung inte att tillåta det. De kanske inte ens tittar på din enhet alls när du nämner att den har manipulerats av en oberoende tekniker. Så du vill bara göra detta reparationsalternativ om du är desperat.
Galaxy Note10 + Black Screen of Death fix # 8: Prova DIY-reparation
Det finns många gör-det-själv-reparationsvideor för alla möjliga saker, inklusive de för att fixa eller byta ut Samsung Galaxy-skärmar. Saken är att dessa videor kan verka lätta men de kan vara överväldigande för amatöranvändare när de följer dem. Om du inte har någon bakgrund i att fixa eller reparera elektronik kommer du att upptäcka att DIY-reparationsvideor inte är så enkla som de ser ut och ofta kan vara orsaken till allvarligare hårdvaruproblem efteråt. Det här är det billigaste sättet att få din telefon att fungera igen, om du gör det ordentligt. Om du är säker på att du kan följa instruktionerna och utföra dem, fortsätt. Annars uppmanar vi dig att fortsätta mycket försiktigt. I många fall kan amatörägare hamna i ett mer allvarligt problem efter att ha försökt DIY-reparation. Guider som tillhandahålls i YouTube-videor kan ibland se enkla och enkla ut, men i verkligheten kan de kräva mer erfarenhet av verktygen och hantering av komponenterna. DIY-reparationsalternativ bör endast övervägas om du är helt isolerad eller inte har råd med reparation. Detta är ett sista dike, så du måste vara beredd att acceptera det faktum att du kan få en helt död enhet. Gör det på egen risk!
Låt oss veta om du är en av användarna som stöter på ett problem med din enhet. Vi erbjuder gratis lösningar för Android-relaterade problem, så om du har problem med din Android-enhet, fyll bara i det korta frågeformuläret i den här länken och vi kommer att försöka publicera våra svar i nästa inlägg. Vi kan inte garantera ett snabbt svar, så om ditt problem är tidskänsligt, vänligen hitta ett annat sätt att lösa ditt problem.
Om du tycker att det här inlägget är till hjälp, snälla hjälp oss genom att sprida ordet till dina vänner. TheDroidGuy har också sociala nätverk, så du kanske vill interagera med vår gemenskap på våra Facebook- och Google+ sidor.