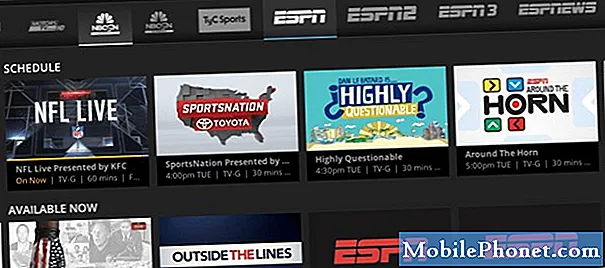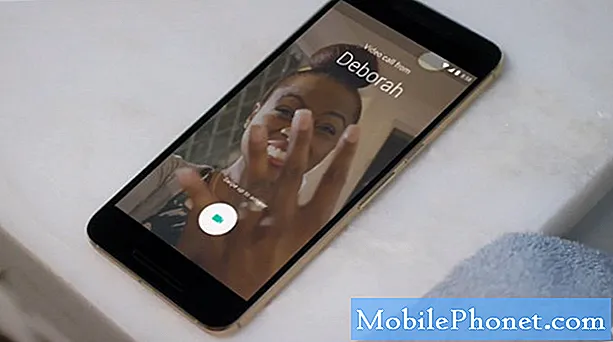Innehåll
- Snabbfix till en Galaxy J5 som håller frysning av eftersläpning
- Felsökning av Galaxy J5 som håller på att frysa
När det gäller prestandarelaterade problem är de ofta ett resultat av firmwareproblem och så är fallet med några av våra läsare som äger Samsung Galaxy J5. Enligt vissa började enheten hänga eller frysa strax efter en uppdatering. Vi vet att Galaxy J5 fick stora uppdateringar de senaste månaderna och dessa uppdateringar kunde ha utlöst problemet.
Lyckligtvis kan problem som detta enkelt lösas och jag delar med dig en lösning som kan lösa problemet med din telefon. Det här är inte första gången vi stöter på ett sådant problem, så vi vet en sak eller två som kan hjälpa dig att återställa telefonens prestanda till det normala. Fortsätt läsa om du är en av ägarna som för närvarande är bugged av detta problem eftersom du kanske tycker att den här artikeln är till hjälp.
Om du dock har andra problem, besök vår Galaxy J5 felsökningssida eftersom vi redan har tagit upp några av de vanligaste problemen med den här enheten. Bläddra igenom sidan för att hitta problem som liknar din och använd gärna de lösningar vi föreslog. Om du fortfarande behöver vår hjälp, fyll i vårt frågeformulär och tryck på Skicka för att kontakta oss.
Snabbfix till en Galaxy J5 som håller frysning av eftersläpning
Frysningsproblem kan uppstå då och då. I själva verket är det mycket vanligt att smarta smarttelefoner. När det gäller Galaxy J5 började de flesta av problemen som detta efter en uppdatering, så vi kan alltid anta att frysning och andra prestandaproblem beror på några korrupta eller föråldrade systemcacher. Så är fallet med de flesta telefoner som tidigare hade liknande problem och det enda som löste problemet är att ta bort alla systemcacher så att de skulle ersättas. Så här gör du det:
- Stäng av enheten.
- Håll ned volym upp-knappen och hem-tangenten och håll sedan ned strömbrytaren.
- När enhetens logotypskärm visas släpper du bara strömbrytaren
- När Android-logotypen visas släpper du alla knappar (”Installera systemuppdatering” visas i cirka 30 - 60 sekunder innan du visar alternativet för Android-systemåterställningsmenyn).
- Tryck på Volym ned-tangenten flera gånger för att markera "torka cachepartition."
- Tryck på strömbrytaren för att välja.
- Tryck på Volym ned-knappen för att markera 'ja' och tryck på strömbrytaren för att välja.
- När rensningscachepartitionen är klar markeras ”Starta om systemet nu”.
- Tryck på strömbrytaren för att starta om enheten.
Om problemet kvarstår efter att du har gjort den här metoden bör du försöka felsöka din telefon eftersom det kan finnas andra faktorer som är ansvariga för problemet.
RELATERADE INLÄGG:
- Så här fixar du din Samsung Galaxy J5 med "Tyvärr har kontakter slutat" -felet [Felsökningsguide]
- Så här fixar du din Samsung Galaxy J5 (2017) som sitter fast på Samsung-logotypen under uppstart [Felsökningsguide]
- Samsung Galaxy J5 (2017) började visas "Inställningar har slutat" -felet efter en uppdatering [Felsökningsguide]
- Vad ska jag göra när din Samsung Galaxy J5 (2017) visar ”Ett fel har uppstått när du uppdaterar enhetsprogramvaran” [Felsökningsguide]
- Åtgärda Samsung Galaxy J5 som fryser innan felet "Tyvärr har inställningarna slutat" visas [Felsökningsguide]
Felsökning av Galaxy J5 som håller på att frysa
Det finns frysproblem som orsakas av appar från tredje part. Faktum är att de också är vanliga och så i den här guiden kommer jag att gå igenom dig när du bestämmer vad problemet är, vad som orsakade det och vad som måste göras för att åtgärda det. Låt oss börja…
Kör telefonen i felsäkert läge
Detta inaktiverar alla appar från tredje part och du vet omedelbart om det har en omedelbar effekt på telefonens prestanda.
- Stäng av enheten.
- Håll ned strömbrytaren förbi skärmen med enhetsnamnet.
- När ”SAMSUNG” visas på skärmen släpper du strömbrytaren.
- Omedelbart efter att du släppt strömbrytaren, tryck och håll ned volym ned-knappen.
- Fortsätt att hålla volym ned-knappen tills enheten har startat om.
- Säkert läge visas längst ned till vänster på skärmen.
- Släpp volym ned-knappen när du ser ”Säkert läge”.
Om din telefon går normalt utan att frysa i det här läget är det tydligt att det finns en app eller mer som orsakar problemet. Du måste ta reda på vilka av apparna du laddade ner och installerar orsakar detta och avinstallera dem.
- Tryck på appikonen på valfri startskärm.
- Tryck på Inställningar.
- Tryck på Program.
- Tryck på Programhanteraren.
- Tryck på önskad applikation
- Tryck på Avinstallera.
- Tryck på Avinstallera igen för att bekräfta.
Om telefonen fortfarande fryser i säkert läge måste du göra nästa procedur.
Säkerhetskopiera dina filer och återställ telefonen
Detta är en säker eldmetod som kan fixa frysning och eftersläpning i din telefon förutsatt att firmware inte har ändrats på ett eller annat sätt. Om dessa problem uppstod efter en uppdatering måste du bara återställa din telefon för att ge den en ny start med sin nya firmware. Se dock till att du säkerhetskopierar dina viktiga filer och data eftersom de kommer att raderas under processen.
Du måste också inaktivera fabriksåterställningsskyddet så att du inte låses utanför enheten efter återställningen ...
- Tryck på på hemskärmen Appar ikon.
- Knacka inställningar.
- Knacka Konton.
- Knacka Google.
- Tryck på din e-postadress för Google ID. Om du har flera kontokonfigurationer måste du upprepa dessa steg för varje konto.
- Knacka Mer.
- Knacka Ta bort konto.
- Knacka TA BORT KONTO.
När allt är klart och klart, följ dessa steg för att återställa din enhet:
- Stäng av enheten.
- Håll ned Höj volymen nyckel och Hem och håll sedan ned Kraft nyckel.
- När enhetens logotypskärm visas, släpp bara Kraft nyckel-
- När Android-logotypen visas släpper du alla knappar (”Installera systemuppdatering” visas i cirka 30 - 60 sekunder innan du visar alternativet för Android-systemåterställningsmenyn).
- tryck på Sänk volymen -tangenten flera gånger för att markera ”rensa data / fabriksåterställning.”
- Tryck Kraft för att välja.
- tryck på Sänk volymen tills 'Ja - ta bort all användardata' är markerad.
- Tryck Kraft för att välja och starta huvudåterställningen.
- När huvudåterställningen är klar markeras ”Starta om systemet nu”.
- tryck på Kraft starta om enheten.
Och det är allt! Din telefon ska fungera smidigt nu. Om du fortfarande behöver vår hjälp med andra problem med din telefon är du välkommen att kontakta oss när som helst.
Inlägg som du kanske också vill läsa:
- Så här fixar du din Samsung Galaxy J5 som visar "Tyvärr har galleriet stoppat" fel [Felsökningsguide]
- Varför kraschar Snapchat på min Samsung Galaxy J5? [Felsökningsguide]
- Varför fryser min Samsung Galaxy J5 när jag öppnar Instagram? Här är lösningen ...
- Åtgärda Samsung Galaxy J5 som fryser innan felet "Tyvärr har inställningarna slutat" visas [Felsökningsguide]
- Samsung Galaxy J5 fortsätter att visa ”Tyvärr har telefonen slutat” fel [Felsökningsguide]
- Så här fixar du din Samsung Galaxy J5 som visar "Tyvärr har Facebook slutat" fel [Felsökningsguide]