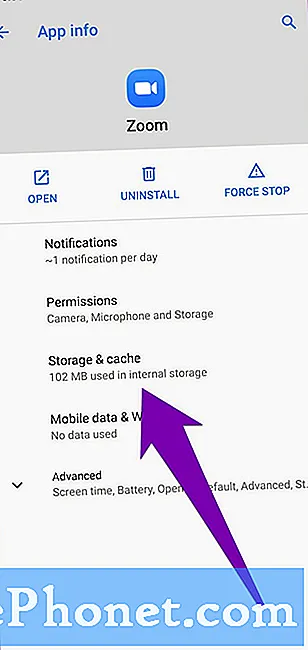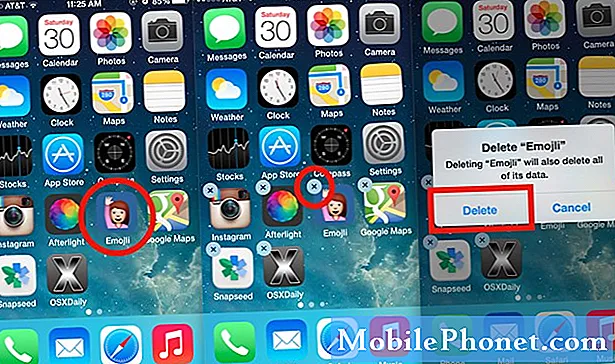
Innehåll
Felsökning av Android kan ibland kräva att du hanterar en viss app som inte fungerar bra. Om du har en dålig app på din Galaxy Tab A 8.0 (2019) är ett av sätten att felsöka den att rensa eller ta bort uppdateringarna. Detta är ofta ett mindre känt sätt att åtgärda ett appproblem så att inte många vet hur man gör det. Den här guiden hjälper dig med stegen.
Så här tar du bort appuppdateringar på Galaxy Tab A 8.0 (2019) | avinstallera uppdateringar av en app
Att ta bort appuppdateringar på en Galaxy Tab A är enkelt. Stegen liknar i princip de för att rensa en app-cache eller data. Om du behöver ta en viss app till fabriksstatus är detta ett sätt att göra det. Följ stegen nedan.
- Svep upp eller ner från mitten av skärmen från en startskärm för att komma till appskärmen.
- Öppna inställningar app.
- Knacka Appar.
- Se till att allt är valt (uppe till vänster). Tryck vid behov på rullgardinsmenyn (uppe till vänster) och välj sedan Allt.
- Leta upp och välj sedan lämplig app. Om systemapparna inte är synliga trycker du på menyikonen (uppe till höger) och väljer sedan Visa systemappar. Du måste göra detta steg om du försöker störa en systemapp som Google Services Framework. Annars hoppar du bara över Visa systemappar.
- I App-info-menyn trycker du på Fler inställningsikoner (tre punkter längst upp till höger).
- Knacka Avinstallera uppdateringar.
- Knacka OK att bekräfta.
- Det är allt!
Låt oss veta om du är en av användarna som stöter på ett problem med din enhet. Vi erbjuder gratis lösningar för Android-relaterade problem, så om du har problem med din Android-enhet, fyll bara i det korta frågeformuläret i den här länken och vi kommer att försöka publicera våra svar i nästa inlägg. Vi kan inte garantera ett snabbt svar, så om ditt problem är tidskänsligt, vänligen hitta ett annat sätt att lösa ditt problem.
Om du tycker att det här inlägget är till hjälp, snälla hjälp oss genom att sprida ordet till dina vänner. TheDroidGuy har också sociala nätverk, så du kanske vill interagera med vår gemenskap på vår Facebook-sida.