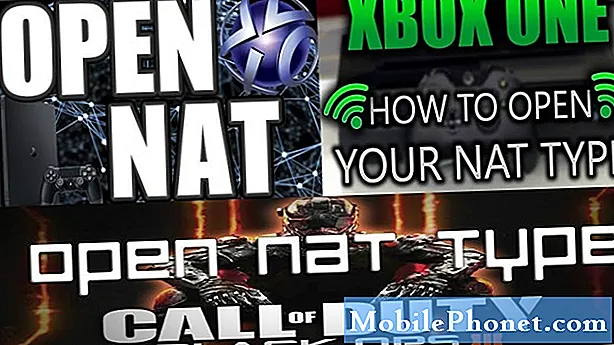Innehåll
Det här inlägget hjälper dig att ändra navigeringstyp och knappordning på Galaxy Tab S6. Fortsätt läsa för mer detaljerade instruktioner.
Betraktas som grunden för att navigera på smartphones och surfplattor är menyn som visas längst ner på startskärmen, kallad navigeringsfältet.
Navigationsfält i mobila enheter visas i olika stilar, layout och knappordning. Ändå tjänar de alla samma syfte som att hjälpa dig att navigera i din enhet.
De traditionella navigeringsknapparna i Samsung-mobilenheter är standardlayouten som visas längst ner på skärmen.
Ändra standardlayout
Om du inte gillar hur schemaläggningen av standardlayouten är kan du istället ändra navigeringsfältets layout till helskärmsgester.
Genom att aktivera helskärmsgester tas navigeringsfältet bort från dess ursprungliga placering och därmed måste du svepa uppåt för att använda knapparna.
Om du undrar hur du gör dessa ändringar på din Galaxy Tab S6 navigeringsmeny, kan du hänvisa till den här snabba demo.
Enkla steg för att ändra navigeringstyp och knappordning på din Galaxy Tab S6
Tid som behövs: 10 minuter
Den efterföljande proceduren är tillämplig på Samsung-telefoner och surfplattor som kör samma programversion som Galaxy Tab S6. Faktiska skärmar och menyalternativ kan variera beroende på enhetsmodeller, bärare och OS-versioner.
- När du är klar går du till startskärmen och sveper sedan uppåt från skärmens botten.
Genom att utföra den här gesten kan du komma åt Apps-visaren.Appvisaren innehåller olika typer av appikoner eller genvägskontroller till systemtjänster och tredjepartsapplikationer.

- Leta reda på och tryck sedan på ikonen Inställningar för att fortsätta.
Om du gör det startar du enhetens huvudinställningsmeny.
På menyn Inställningar ser du alla tillgängliga funktioner och systeminställningar som du kan hantera eller anpassa.
- Tryck på Display för att komma åt skärminställningarna.
En annan uppsättning objekt som huvudsakligen består av surfplattans displayinställningar och relevanta funktioner kommer att visas nästa.

- Bläddra ner för att visa fler objekt längst ner och tryck sedan på navigeringsfältet.
Navigationsfältets meny startas.
På den här menyn ser du den för närvarande använda navigeringstypen samt knappordning.
- För att ändra den aktuella navigeringstypen, tryck för att markera alternativknappen före helskärmens gester.
Navigationsmenyn på din surfplatta växlar sedan till helskärm.
Ett popup-meddelande kommer också att visas nedan och uppmanar dig att svepa uppåt med två fingrar från botten av skärmen för att använda tillgänglighetsgenvägen.
Med det sagt bör du se att funktionsknapparna är borta från skärmens nedre del.
- När gester i helskärmsläge är aktiverade aktiveras också gester och andra relevanta alternativ.
Du kan sedan välja att aktivera funktionen att visa knappen för att dölja tangentbordet eller aktivera funktionen för att blockera gester med S Pen för att förhindra att S Pen används för helskärmsgester.Byt bara deras respektive omkopplare om du vill aktivera eller inaktivera dessa funktioner medan du använder helskärmsgester.

- Tryck på knappen Fler alternativ för att visa ytterligare alternativ och funktioner som du kan använda med helskärmsgester.
En annan skärm startar med fler instruktioner att följa och ytterligare funktioner att hantera.

- I det nedre avsnittet finns ett skjutreglage för rygggestkänslighet som du kan justera för att göra enheten mer eller mindre känslig för rygggest.
Det rekommenderas att du ställer in en högre känslighet om du använder ett fodral på din surfplatta eftersom det kan vara svårt att göra en bakre gest vid kanten av skärmen.

- När du har gjort nödvändiga justeringar trycker du på bakåtpilen i det övre vänstra hörnet för att gå tillbaka till föregående meny.
Här kan du ändra eller ställa in en ny svepningsmetod som du vill använda.
Du kan välja mellan svep från botten eller svep från sidor och botten.
Läs bara informationen om hur var och en av dessa åtgärder fungerar.
- Tryck sedan på bakåtpilen i det övre vänstra hörnet igen för att komma tillbaka till navigeringsfältets meny.
För att ändra knappordning, tryck bara för att välja önskat arrangemang.Om du vill se de totala ändringarna du har gjort går du tillbaka till startskärmen.
Du bör se att navigeringsknapparna redan är borta.
- För att återställa ändringarna till standardnavigeringsfältet, går du bara tillbaka till menyn för visningsinställningar, öppnar navigeringsmenyn och återställ sedan standardvalen.
Det borde återföra den ursprungliga navigeringsmenyn och knappordningen i det nedre avsnittet.

Ett snabbare sätt att växla mellan navigeringsknapparna och helskärmsgester görs via navigationspanelen. För att göra det, svep helt enkelt ner skärmen uppifrån och ner och leta sedan upp ikonen för navigeringsfältet. Om du trycker på ikonen slås funktionen på och av.
Om navigeringsfältet inte verkar se ut som det ska efter ändring av inställningarna kan omstart av enheten hjälpa till att åtgärda eventuella mindre fel.
För att se mer omfattande handledning och felsökningsvideor på olika mobila enheter, besök gärna Droid Guy-kanalen på YouTube när som helst.
Hoppas det här hjälper!
RELEVANTA INLÄGG:
- Så här fixar du Samsung Galaxy Note 9-tangentbordet försvinner när du smsar
- Så här navigerar du på flera skärmar på Samsung Galaxy S10 Plus
- Enkla steg för att anpassa meddelandefältet på Galaxy S10