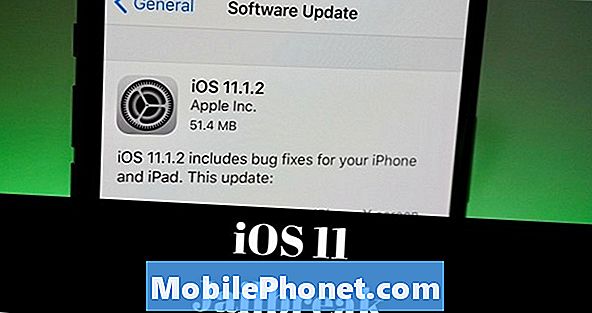Innehåll
Felet "Kameran misslyckades" inträffar ofta när användaren öppnar kameran och många av våra läsare som äger Samsung Galaxy A3 har klagat på detta problem. Här är saken, om problemet är utbrett kan det vara ett problem med firmware eller ett tillverkningsproblem som bara Samsung kan göra något åt. Men om det kan tyckas isolerat, finns det alltid en möjlighet att det bara förekommer några få användare.
I det här fallet verkar det dock som om många av våra läsare klagar på samma problem, det är därför vi måste undersöka denna fråga. Detta är till förmån för våra läsare som kontaktade oss och bad om hjälp. Om du är en av ägarna som har den här typen av problem, fortsätt läsa eftersom det här inlägget kan hjälpa dig.
För dem som letar efter en lösning på ett annat problem, gå in på vår A3-felsökningssida för vi har redan tagit upp några av de vanligaste problemen med den här telefonen. Bläddra igenom sidan för att hitta problem som liknar din och använd de lösningar vi föreslog. Om de inte fungerar för dig eller om du fortfarande behöver vår hjälp, kontakta oss när som helst via vårt frågeformulär för Android.
Felsökning av Galaxy A3 med "Camera failed" -felet
Syftet med den här felsökningen är att vi ska avgöra vad problemet med din telefon är och varför felet dyker upp. På det sättet kan vi försöka formulera en lösning som kan bli av med felet och förhindra att det händer igen i framtiden. Här är vad jag föreslår att du gör åt detta ...
Rensa cache och data från kameran
Detta är för att återställa kameraprogrammet eftersom det är möjligt att problemet bara beror på några korrupta cachar och filer. Genom att göra detta tar du också kameran tillbaka till standardinställningarna och det kan lösa problemet för dig.
- Tryck på appikonen på vilken startskärm som helst.
- Tryck på Inställningar.
- Tryck på Program.
- Hitta och knacka på Kamera.
- Tryck på Rensa cache för att radera alla appens cachar.
- Tryck på Rensa data och tryck sedan på OK för att ta bort filer som skapats av appen.
Efter detta, öppna kameran för att veta om felet fortfarande dyker upp och i så fall fortsätt till nästa steg.
RELEVANTA INLÄGG:
- Så här fixar du din Samsung Galaxy A3 (2017) med felet ”Tyvärr har kameran slutat” [Felsökningsguide]
- ”Tyvärr har Galleriet slutat” -felet dyker upp på Samsung Galaxy A3 [Felsökningsguide]
Öppna kameran i säkert läge
Kör telefonen i säkert läge för att tillfälligt inaktivera alla appar från tredje part och sedan när du har startat telefonen i den miljön öppnar du kameran för att veta om felet fortfarande visas. Så här startar du A3 i säkert läge:
- Stäng av enheten.
- Håll ned strömbrytaren förbi skärmen med enhetsnamnet.
- När ”SAMSUNG” visas på skärmen släpper du strömbrytaren.
- Omedelbart efter att du släppt strömbrytaren, tryck och håll ned volym ned-knappen.
- Fortsätt att hålla volym ned-knappen tills enheten har startat om.
- Säkert läge visas längst ned till vänster på skärmen.
- Släpp volym ned-knappen när du ser ”Säkert läge”.
Avinstallera appar från tredje part som du misstänker
Förutsatt att felet inte dyker upp i säkert läge är nästa sak du måste hitta appen som orsakar problemet. Börja din sökning från den senaste installationen eller ta hänsyn till appar som använder kameran eller galleriet. Om du redan har en misstänkt eller två, avinstallera den ...
- Tryck på appikonen på vilken startskärm som helst.
- Tryck på Inställningar.
- Tryck på Program.
- Tryck på önskad applikation i standardlistan eller tryck på Meny-ikonen> Visa systemappar för att visa förinstallerade appar.
- Tryck på Avinstallera.
- Tryck på Avinstallera igen för att bekräfta.
Kör telefonen i återställningsläge och torka cachepartitionen
Skulle felet fortfarande inträffa i felsäkert läge eller om kameran fortsätter att krascha även efter att du avinstallerat några av de appar du misstänker, är nästa sak du behöver göra att ta bort alla systemcacher eftersom vissa av dem kanske redan har skadats och därmed orsakar detta problem.
- Stäng av enheten.
- Håll ned volym upp-knappen och hem-tangenten och håll sedan ned strömbrytaren.
- När enhetens logotypskärm visas släpper du bara strömknappen.
- När Android-logotypen visas släpper du alla knappar (”Installera systemuppdatering” visas i cirka 30 - 60 sekunder innan du visar alternativet för Android-systemåterställningsmenyn).
- Tryck på Volym ned-knappen flera gånger för att markera ”torka cachepartitionen”.
- Tryck på strömbrytaren för att välja.
- Tryck på Volym ned-knappen för att markera 'ja' och tryck på strömbrytaren för att välja.
- När rensningscachepartitionen är klar markeras ”Starta om systemet nu”.
- Tryck på strömbrytaren för att starta om enheten.
Efter detta och problemet fortsätter har du inget annat val än att återställa din telefon.
Säkerhetskopiera dina filer och data och återställ telefonen
Efter att ha torkat cachepartitionen och problemet kvarstår, har du inget annat val än att återställa din telefon. Det är om du inte kan leva med ett sådant fel. Om du tvekar att göra detta kan du prova att använda bilder från tredje part för att visa dina bilder. Men om du vill göra detta, se till att du säkerhetskopierar dina viktiga filer och data så att de inte raderas under återställningsprocessen.
- Säkerhetskopiera data i internminnet. Om du har loggat in på ett Google-konto på enheten har du aktiverat stöldskydd och behöver dina Google-uppgifter för att slutföra huvudåterställningen.
- Stäng av enheten.
- Håll ned volym upp-knappen och hem-tangenten och håll sedan ned strömbrytaren.
- När enhetens logotypskärm visas släpper du bara strömbrytaren
- När Android-logotypen visas släpper du alla knappar (”Installera systemuppdatering” visas i cirka 30 - 60 sekunder innan du visar alternativet för Android-systemåterställningsmenyn).
- Tryck på Volym ned-knappen flera gånger för att markera ”torka data / fabriksåterställning.”
- Tryck på strömbrytaren för att välja.
- Tryck på volym ned-knappen tills ”Ja - ta bort all användardata” är markerad.
- Tryck på strömbrytaren för att välja och starta huvudåterställningen.
- När huvudåterställningen är klar markeras ”Starta om systemet nu”.
- Tryck på strömbrytaren för att starta om enheten.
Jag hoppas att den här felsökningsguiden kan hjälpa dig. Om du har ytterligare frågor, kontakta oss gärna.
Inlägg som du kanske också vill läsa:
- Så här fixar du din Samsung Galaxy A3 (2017) som dyker upp "Tyvärr har meddelanden stoppat" fel [Felsökningsguide]
- ”Tyvärr har Galleriet slutat” -felet dyker upp på Samsung Galaxy A3 [Felsökningsguide]
- Galaxy A3 får inte aviseringar från Facebook Messenger och Gmail, andra problem
- Samsung Galaxy A3 fortsätter att dyka upp ”Inställningar har slutat” fel [Felsökningsguide]
- Vad ska jag göra när Facebook kraschar på din Samsung Galaxy A3 [Felsökningssida]
- Vad ska du göra med din Samsung Galaxy A3 (2017) som fortsätter att visa ”Tyvärr har telefonen slutat” fel [Felsökningsguide]