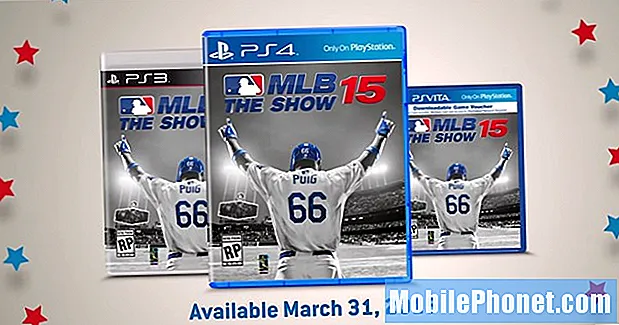Innehåll
- Så här fixar du Asus ZenBook UX330UA Dark Screen Problem
- Så här fixar du Asus ZenBook UX330UA batterilivsproblem
- Så här fixar du Asus ZenBook UX330UA Spårvägsproblem
- Så här fixar du Asus ZenBook UX330UA Wi-Fi-problem
- Så här åtgärdar du Asus ZenBook UX330UA-fingeravtrycksläsareproblem
- Så här fixar du Asus ZenBook UX330UA Windows 10-problem
- Razer Blade Stealth - $ 1,499.99
Asus ZenBook UX330UA-problem kan hindra dig från att få jobb, besöka dina favoritwebbplatser och hålla dig produktiv med Windows 10. Det är därför du behöver veta hur man fixar dem när de inträffar.
Din ZenBook UX330UA är Asus svar på MacBook. Det gör ZenBook UX330UA problem mer frustrerande. Anteckningsboken har en bra processor, och den borde vara en hel dag på en enda laddning. Problem med hårdvaran inuti maskinen och operativsystemet Windows 10 som körs kan hålla dig från att njuta av den dagliga batterilivslängden. De kan också göra program och program fördröjda på maskinen trots den stora processorn.
Här är en sammanfattning av Asus ZenBook UX330UA problem. När det är möjligt har vi inkluderat korrigeringar eller lösningar för dessa problem.

Läs: 7 bästa Windows 10 bärbara datorer du kan köpa
Så här fixar du Asus ZenBook UX330UA Dark Screen Problem
Din ZenBook UX330UA kommer med fantastisk. Det är programvara som automatiskt justerar din bildskärm för att upprätthålla ögons hälsa. Tyvärr kan det också få skärmen att bli ganska mörk eller ändra ton när du inte vill att den ska.
Öppna Asus Splendid från Start-menyn och ändra inställningarna för färgton eller ljusstyrka som den använder. Om det fortfarande inte hjälper, kan du försöka avinstallera Splendid istället. tryck på Start knappen på tangentbordet eller på startskärmen på skärmen i nedre vänstra hörnet på din skärm. Inne i Start-menyn skriver du Lägga till eller ta bort program och tryck på Stiga på på ditt tangentbord.

Läs: Så här avinstallerar du Apps & Games i Windows 10
Leta efter Asus Splendid i listan över installerade appar och program. Klicka på den och välj sedan Uninstall.
Utan installerad programvara bör Windows 10 överta hanteringen av skärmens ljusstyrka för att hålla batteritiden konsekvent. Du kan hantera dessa inställningar själv från Action Center. Klicka på meddelandebubblan till höger om klockan i nere till höger hörnet på din skärm.
Så här fixar du Asus ZenBook UX330UA batterilivsproblem
Varje Windows 10-dator kan få problem med batterilivslängden. Det beror på hur mycket batterilivslängd du kan förvänta beror på de aktiviteter du gör, skärmens ljusstyrka och om du har Wi-Fi och Bluetooth aktiverat.
För att verkligen öka batterilivslängden stänger du alla appar eller program som du inte använder. Om det fortfarande inte hjälper mycket, klicka på batteri ikon längst ner på skärmen. Använd knapparna i det här fönstret för att justera skärmens ljusstyrka eller sätt på den Batterisparare. Batterisparläge gör det möjligt för din dator att hålla längre genom att begränsa vad som händer i bakgrunden tills din nästa laddning. Var försiktig med det.

Läs: Så här fixar du dåligt Windows 10 batteriets livslängd
Även på en bra dag, förvänta dig inte 12 timmars batteritid från ZenBook UX330UA. Förvänta dig ca 9 timmars användning i verkligheten istället. Om det bara varar mindre än hälften så måste du ha batteriet inuti den bärbara datorn. Kontakta Asus Support för hjälp med det.
Så här fixar du Asus ZenBook UX330UA Spårvägsproblem
För att åtgärda Asus ZenBook UX330UA-pekplatta problem öppnar du inställningar app och klicka på Enheter. Välj styrplatta från menyn till vänster på skärmen. Du kan justera styrplattans känslighet och gester härifrån.

Spårningsinställningar i Windows 10.
Om det fortfarande inte löser problemet, besök Asus Support för att se till att alla bärbara datorer är uppdaterade.
Så här fixar du Asus ZenBook UX330UA Wi-Fi-problem
Om du har problem med Wi-Fi på din ZenBook UX330UA börjar du med att bekräfta att problemen bara finns på din enhet och inte hela ditt nätverk. För att göra detta, anslut din telefon eller surfplatta till samma nätverk och försök att surfa på internet. Problemet är med din internetanslutning om ingen enhet fungerar på ditt nätverk.
Läs: Vad gör du om du inte kan hitta ditt Wi-Fi-lösenord i Windows 10
När problemen bara är på din bärbara dator, börja med att starta om datorn. Gör detta genom att knacka på eller klicka på Start-ikonen i nedre vänstra hörnet på din skärm. Klicka på Strömknappen och välj Omstart.
Om ditt nätverk fortfarande inte fungerar korrekt är det dags att öppna felsökaren för Windows Nätverk. Klicka på Start-knappen i nedre vänstra hörnet på din skärm och typ Identifiera och reparera nätverksproblem. Klicka på verktyget i sökresultaten och använd det för att identifiera vad som har gått fel med din ZenBook UX330UAs Wi-Fi-anslutning.

Så här åtgärdar du Asus ZenBook UX330UA-fingeravtrycksläsareproblem
Din Asus ZenBook UX330UA kan ha en fingeravtrycksläsare inbyggd i dess styrplatta. Om din ZenBook har fingeravtrycksläsaren, men det låter dig inte logga in på ett tillförlitligt sätt utan att skriva ditt lösenord, öppna inställningar app. Klicka på kontonoch välj Logga in Alternativ.
Läs: Windows Hej: Så här loggar du in på Windows 10 med din finger
Använd nu alternativen under Windows Hej att lägga till ett nytt fingeravtryck eller förbättra noggrannheten i det fingeravtryck du använder för att låsa upp enheten.
Så här fixar du Asus ZenBook UX330UA Windows 10-problem
Om du ständigt har Asus ZenBook UX330UA-problem, överväg att återställa Windows 10 tillbaka till fabriksinställningarna. Det är det bästa sättet att hantera Microsoft Edge-webbläsarproblem, appinstallationsproblem, brutna funktioner och virus.

Läs: Så här återställer du din Windows 10-dator
För att återställa datorn till fabriksinställningarna gå till inställningar app. Klicka på Uppdatering och säkerhet. Välj Återhämtning från menyn till vänster på skärmen. Klicka på Komma igång knapp under Återställ den här datorn. Se till att säkerhetskopiera alla dina filer till en hårddisk eller en cloud storage-tjänst eftersom du kan behöva ta bort dem innan du kan avsluta återställningen.
6 bästa Windows 10 bärbara datorer i 2018