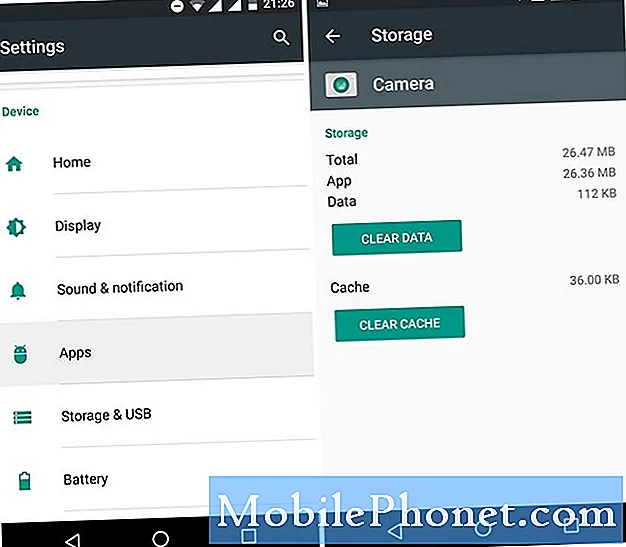Innehåll
Det här inlägget hjälper dig att registrera eller lägga till nytt fingeravtryck på din Samsung Galaxy Tab S6-enhet. Läs vidare för mer detaljerade instruktioner.
Moderna enheter är redan programmerade med mer avancerad säkerhet, vilket manifesteras av biometrisk autentisering.
Biometrisk autentisering avser en säkerhetsprocess som använder individens unika biologiska egenskaper för att verifiera och bekräfta identitet. Sådana nya tekniska lösningar blir redan en vanlig efterfrågan i takt med att cyberbedrägeri och identitetsstöld sprids.
Följande steg visar standardprocessen för att aktivera en allmänt använd biometrisk autentiseringsfunktion på Galaxy Tab S6 och det är upplåsning av fingeravtryck.
Enkla steg för att registrera eller lägga till nytt fingeravtryck på din Galaxy Tab S6
Tid som behövs: 10 minuter
Utförande av efterföljande procedurer resulterar i registrering av ett nytt fingeravtryck på Galaxy Tab S6-enheten.Faktiska skärmar och menyalternativ kan variera mellan tjänsteleverantörer, programversion och enhetsmodell.
- För att komma igång, gå till startskärmen och svep sedan upp från botten.
Genom att utföra denna gest öppnas Apps-visaren på din enhet.
I appvisaren kan du komma åt genvägsikoner till olika typer av appar och tjänster installerade.
- Fortsätt genom att trycka på ikonen Inställningar.
Om du gör det kommer enheten att starta sin huvudinställningsmeny som belyser alla tillgängliga grundläggande och avancerade funktioner.

- Rulla ner till mittdelen och tryck sedan på Biometri och säkerhet.
En ny skärm öppnas med en lista över avancerade säkerhetsfunktioner inklusive ansiktsigenkänning, fingeravtryck och andra relevanta tjänster.
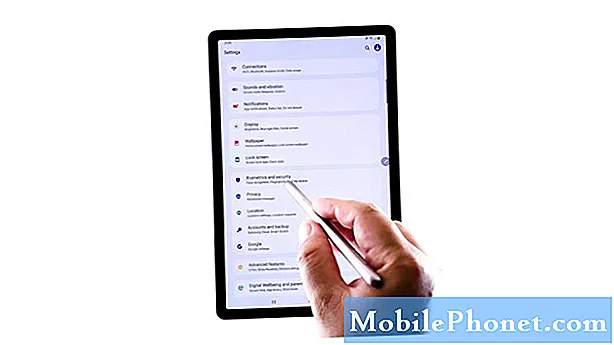
- För att fortsätta med ny registrering och inställning av fingeravtryck, tryck på Fingeravtryck och ange ditt nuvarande mönster om du uppmanas till det.
Menyn Fingerprints startas.
På samma meny kan du se listan över alla registrerade fingeravtryck.
- Välj alternativet Lägg till fingeravtryck.
Det här alternativet finns vanligtvis efter det senast registrerade fingeravtrycket.
En ny skärm startar med en popup-anteckning om skärmskydd och skydd.
- Läs och granska popup-meddelandet och tryck sedan på OK för att fortsätta.
Nästa fönster öppnas med ett särskilt segment för att placera fingret du vill registrera.
Det är här du ska placera det nya fingret som du vill lägga till.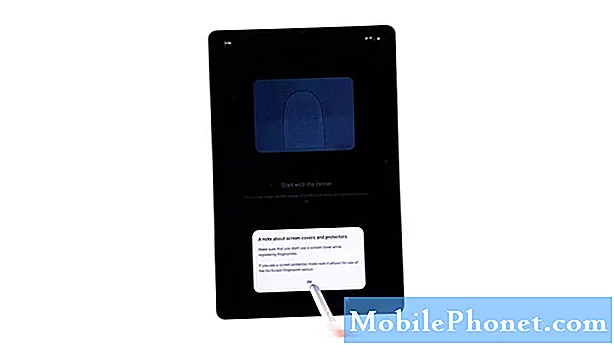
- Instruktioner på skärmen visas också. Dessa bör fungera som din guide för hur du ska placera fingret för att registrera det framgångsrikt.
Följ bara resten av meddelandena på skärmen tills den nya registreringen av fingeravtryck är klar.Hela processen kan ta flera minuter beroende på hur du placerar fingret på sensorn.

Verktyg
- Android 10
Material
- Galaxy Tab S6
Du kan behöva överväga att lyfta av och flytta fingret upprepade gånger.
Hundra procent skanningsförlopp kommer att tjäna som en indikation på att fingeravtryckssökningen är klar.
När du ser det numret kan du ta bort fingret från sensorområdet.
Om ett fel uppstår, läs och granska felmeddelandet och följ sedan de rekommenderade lösningarna.
När du väl har registrerat det nya fingeravtrycket kan du redan ange det som den nya metoden för skärmlåsning på din enhet.
Om du vill lägga till ytterligare ett fingeravtryck, upprepar du bara samma steg tills du kommer till menyn Lägg till fingeravtryck.
Följ sedan resten av skärmkommandona för att slutföra registreringen av fingeravtryck.
För att testa om du kan låsa upp surfplattan med det nyligen tillagda fingeravtrycket, placerar du helt enkelt fingret på sensorn på skärmen längst ner på huvudskärmen.
Hoppas det här hjälper!
För att se mer omfattande handledning och felsökningsvideor på olika mobila enheter, besök gärna Droid Guy-kanalen på YouTube när som helst.
Hoppas det här hjälper!
RELEVANTA INLÄGG:
- Så här ändrar och hanterar du Galaxy S20-tangentbordet på skärmen
- Så här ändrar du tangentbordstema för Galaxy S20