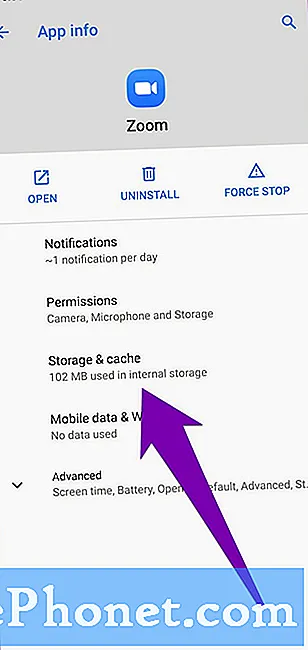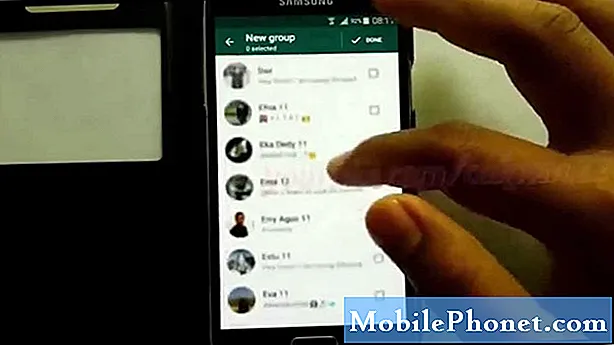
Innehåll
- Översikt över Samsung-kontoinställningar
- Enkla steg för att lägga till Samsung-konto på din Galaxy Note 20
- Har du problem med att lägga till ditt konto?
Det här inlägget visar hur du lägger till ett Samsung-konto på Galaxy Note 20. Läs vidare för att se en steg-för-steg-inställning för kontoinställningar.
Översikt över Samsung-kontoinställningar
Ett av sätten att få ut det mesta av din Samsung Galaxy-enhet är att skapa ett Samsung-konto. Genom att göra det kan du dra nytta av alla exklusiva funktioner och tjänster. Dessutom är ditt Samsung-konto en nödvändighet för att säkerhetskopiera, återställa och synkronisera data mellan flera enheter.
Att skapa konton i Samsung-enheter är en enkel och enkel process. Ändå kan de som fortfarande försöker bekanta sig med Android-gränssnittet anse det som lite av en utmaning.
Om du undrar hur du ställer in eller lägger till ett Samsung-konto på den nyligen utrullade Galaxy Note 20-handenheten, bör denna snabba demo hjälpa dig att komma igång.
Enkla steg för att lägga till Samsung-konto på din Galaxy Note 20
Tid som behövs: 8 minuter
Genom att utföra följande steg kommer du att lägga till ett Samsung-konto till Galaxy Note 20-smarttelefonen. Skärmdumpar tillhandahålls också för att fungera som visuella representationer om du skulle hitta några problem med de skriftliga instruktionerna.
- När du är klar sveper du upp från botten av startskärmen för att starta och komma åt appvisaren.
Olika appikoner och genvägskontroller fyller nästa skärm.

- För att fortsätta, leta reda på och tryck sedan på ikonen Inställningar.
Om du gör det laddas huvudinställningsmenyn med en lista över alla grundläggande och avancerade funktioner att hantera och använda.

- Rulla ner och tryck sedan på Konton och säkerhetskopiera.
Ett annat fönster öppnas och markerar kontorrelaterade funktioner och alternativ för att konfigurera på din enhet.
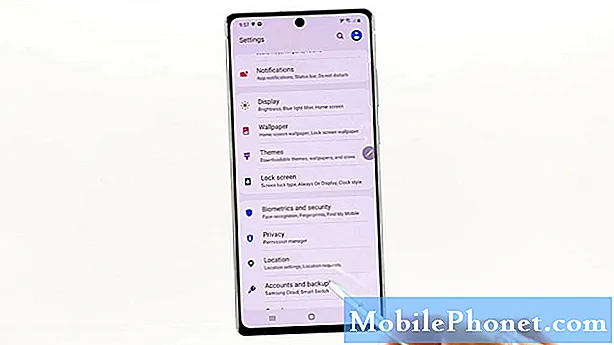
- Tryck på Konton för att fortsätta.
Huvudmenyn Konton laddas upp nästa.
Här ser du en lista över alla befintliga konton på din enhet.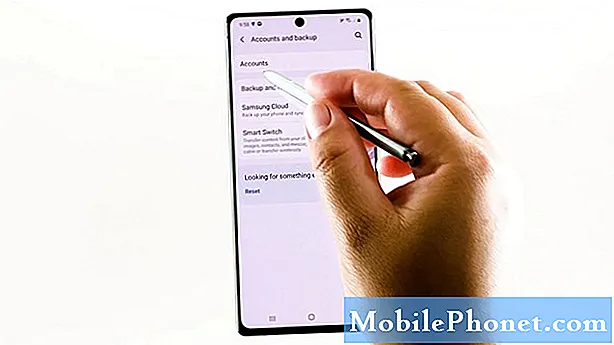
- För att gå vidare, tryck på alternativet Lägg till konto.
En lista över alla kontotjänstleverantörer fylls i nästa skärm.
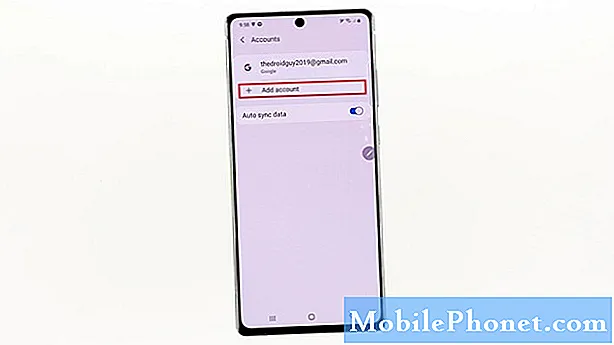
- För att lägga till ett nytt Samsung-konto, tryck på Samsung-konto från de angivna objekten.
En annan skärm öppnas och uppmanar dig att logga in på ditt Samsung-konto.
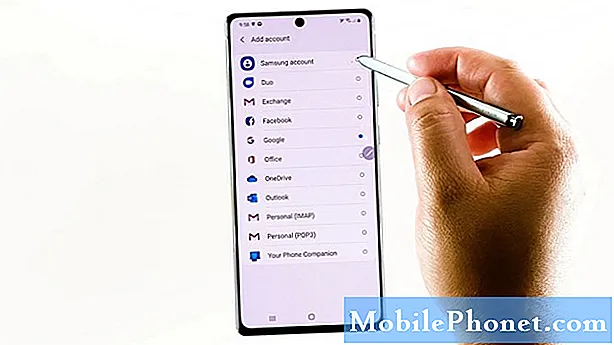
- Ange dina Samsung-kontouppgifter, särskilt e-postadress eller telefonnummer och lösenordet som är kopplat till ditt Samsung-konto.
När du har angett dina kontouppgifter, tryck på knappen Logga in.Om inloggningsprocessen lyckas dirigeras du till välkomstskärmen för Samsung-kontot.
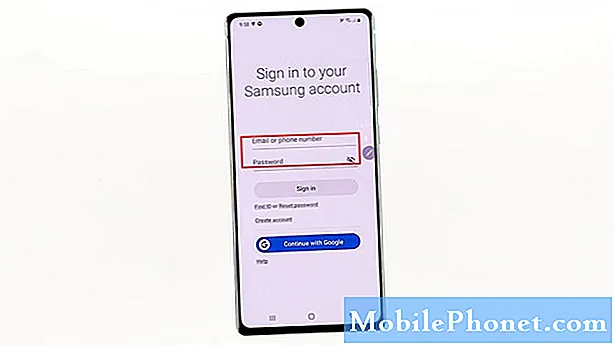
- Läs och granska informationen och tryck sedan på för att markera alternativknappen för att godkänna alla ovanstående villkor. Tryck sedan på Godkänn för att fortsätta.
Enheten behandlar sedan informationen du har angett.
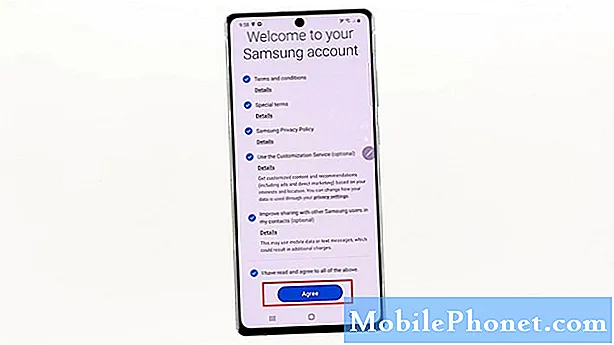
- Om du uppmanas ange den sexsiffriga koden som skickas till din andra enhet.
Detta gäller endast om du har aktiverat tvåstegsverifiering på ditt Samsung-konto.
Observera att du bara har cirka 3 minuter på dig att ange koden. Därefter går koden ut och när det händer måste du skicka koden igen.
Du kan också välja att hoppa över tvåstegsverifieringen på den här telefonen nästa gång du öppnar ditt konto. Klicka bara för att markera kryssrutan bredvid uttalandet.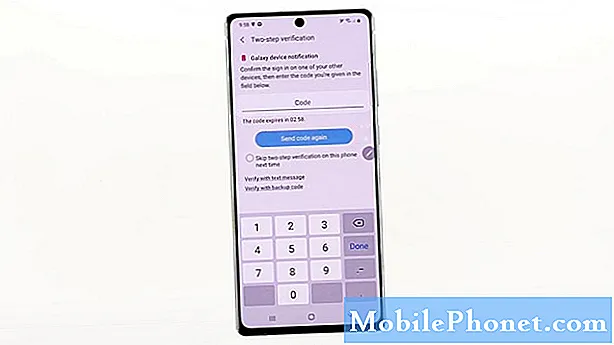
- När du har angett koden trycker du på Klar på det mjuka tangentbordet.
Ditt Samsung-konto är nu tillagt och klart att användas på din enhet.
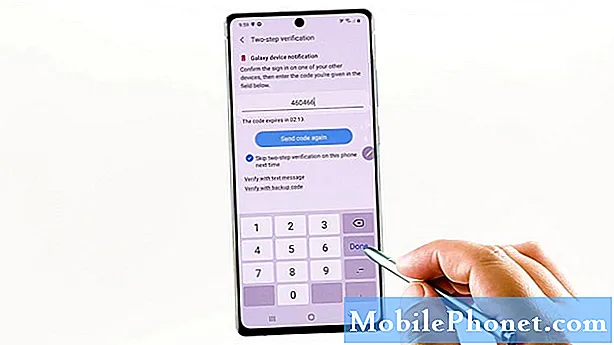
Verktyg
- Android 10
Material
- Samsung Galaxy Note 20
Om du vill lägga till ett annat konto upprepar du bara samma steg tills du kommer till skärmen där du måste ange e-postadressen som är kopplad till Samsung-kontot du vill lägga till.
Förutom Samsung-kontot kan du också ställa in och lägga till andra typer av konton som Gmail, Outlook och mer.
Har du problem med att lägga till ditt konto?
Om du stöter på ett fel när du försöker lägga till ett konto, kontrollera och se till att du anger rätt kontoinformation.
Om du får ett felmeddelande eller kod läser du felmeddelandet för att ta reda på vad som gick fel och vad som behövs för att åtgärda det.
Hoppas det här hjälper!
För att se mer omfattande handledning och felsökningsvideor på olika mobila enheter, besök gärna Droid Guy-kanalen på YouTube när som helst.
Hoppas det här hjälper!
Du kanske också vill läsa:
- Så här ställer du in företagets e-post på Galaxy S20
- Så här lägger du till och tar bort Samsung-konto på Galaxy S20
- Så här lägger du till eller ställer in Google- och Samsung-konton på din Galaxy A50