
Innehåll
- Surface Pro 4 Tips: Aktivera Windows Hej
- Surface Pro 4 tips: bakåtkompatibilitet
- Surface Pro 4 Tips: Använd Surface Pen som en genväg
- Surface Pro 4 Tips: Stör inte med volymknapparna när tangentbordet är öppet
- Surface Pro 4 Tips: Förvänta dig inte stora batterier, skapa din egen
- Surface Pro 4 Tips: Fäst ytpennan på ditt Surface Keyboard
- Surface Pro 4 Tips: Lägg till lagring med MicroSD Card Slot
- Surface Pro 4 Tips: Inställning Tablet Mode för att slå på automatiskt
- Surface Pro 4 Tips: Använd bläckarbetsytan
- Surface Pro 4 Tips: Slå på Cortana
- Huawei MateBook
Det finns så mycket mer till Surface Pro 4 än dess status som en "evolutionär uppgradering" föreslår. Använda dessa Surface Pro 4 tips och tricks hjälper dig väl att låsa upp Windows 2-i-1s mest spännande funktioner och uppgraderingar.
Den billigaste Surface Pro 4 har ingen fläkt alls, vilket gör det bekvämare att läsa böcker och tidningar på. Varje Surface Pro 4 har en 12,3 tums 2736 x 1824 upplösningsdisplay som passar utmärkt för att titta på filmer och tv-program. Intel Core i7 och Core i5-versionerna har massor av bearbetningseffekt och RAM för att få dig igenom dina vardagliga uppgifter.
Dess 8 megapixel bakåtvända kamera är bättre än 5 megapixelkamerorna på tidigare Surface Pro-enheter. Den har en ny Surface Pen och en Windows Hello-kamera för att dra nytta av funktioner bakade i sitt Windows 10 operativsystem. Äldre ytproffs kommer aldrig att få dessa funktioner.
Läs: 14 Surface Pro 4 Problem & Fix
Oavsett om du är nybörjare eller ägde en yta innan, här är några Surface Pro 4 tips för att få ut det mesta av din nya enhet.
Surface Pro 4 Tips: Aktivera Windows Hej
Windows Hej låter användare logga in på sin Windows 10-dator genom att titta på den eller lägga fingeren på en fingeravtrycksläsare. Det kräver att Windows 7 och Windows 8-användare köper nya datorer eller kameratillbehör.

Surface Pro 4 levereras med en kamera som stöder Windows Hello-inbyggd. Aktivera Windows Hej från konton område i appen Inställningar. Gå sedan till Logga in Alternativ område för att aktivera det. Varje Surface Pro 4-användare kan aktivera Windows Hello-inloggning. Inloggning av fingeravtryck kräver $ 159,99 Surface Pro 4-typskyddet med fingeravtrycksläsare.
Läs: Så här loggar du in på Windows 10 med Windows Hej
Surface Pro 4 tips: bakåtkompatibilitet
Den som köper Intel Core M3-versionen av Surface Pro 4 kan förvänta sig en liten kraftsten. Det är liten eftersom den här versionen av enheten inte kräver mycket ström. Det saknar också USB-porten i full storlek som tillåter användare att ladda sina smartphones och Surface Pros samtidigt.
Oroa dig inte, du kan använda ditt gamla Surface Pro Power Supply med Surface Pro 4 och få samma upplevelse. Microsoft säljer Power Supply for Surface Pro 4 med USB-porten i sin online-butik för 79,99 USD.

En Surface Pro 3 Typtäcke.
Gör inget misstag, Surface Pro 4s typöverdrag är det bästa företaget någonsin har producerat. Det är mer styvt än gamla ytbehandlar. Östyltangenter och mer nyckelresor förbättrar skrivarupplevelsen kraftigt. Det finns också en bred glaspekare som ditt finger bara glider över. Tyvärr är det fortfarande en uppgradering på $ 129,99, åtminstone.
Du kan återanvända andra gamla tillbehör för att spara pengar.Om du har ett gammalt Surface Pro 3 Type Cover, släng det inte bort. Använd den istället med din nya Surface Pro 4. För nybörjare är Surface Pro 3 Type Cover till salu för cirka 90 dollar på Amazon.
Ytpennor avsedda för Surface Pro 3 fungerar också med Surface Pro 4. Du missar bara ut på suddgummihatten och lite tryckkänslighet.
Surface Pro 4 Tips: Använd Surface Pen som en genväg

Den uppfriskade Surface Pen kan fungera som en trådlös fjärrkontroll för din enhet. Klicka på Surface Pen's topp en gång och det öppnar Microsofts OneNote-applikation. Håll pennan längst ner och du får tillgång till Cortana. Klicka på Surface Pen topp två gånger för att ta en skärmdump och skicka den till OneNote. Du behöver inte trycka på strömbrytaren först för att dessa genvägar ska fungera.
Inställningar-appen har alternativ för att anpassa din Pen-upplevelse i appen Inställningar. Det är i enheter område.
Surface Pro 4 Tips: Stör inte med volymknapparna när tangentbordet är öppet

Microsoft flyttade volymknapparna på Surface Pro 4. Nu är de på toppen av enheten, vilket gör dem besvärliga att använda i liggande läge.
Stör inte försök att använda dem när du befinner dig utanför Tablet-läget och ha det nya Surface Pro 4-typskyddet anslutet. Använd volymknapparna på Surface Pro 4 Type Cover istället. De är i toppraden.
Surface Pro 4 Tips: Förvänta dig inte stora batterier, skapa din egen
Microsoft säger att användarna kan förvänta sig 9 timmars videouppspelning, samma som tidigare Surface Pro 4-enheter, vilket inte är mycket. Prova att använda Windows 10: s batterisparfunktioner för att gå längre mellan laddningarna.

Läs: Hur får man bättre Windows 10 batterilivslängd
Peka eller klicka på batteriikonen i Aktivitetsfältet längst ner på skärmen. Detta område har kontroller för skärmens ljusstyrka och en växling för batterisparare. Använd den lägsta ljusstyrka inställningen som är möjlig för att öka din Surface Pro 4s batterilivslängd tills din nästa laddning. Batterisparare stänger av bakgrundsappdateringar och dämpar skärmen.
Att stänga eventuella onödiga appar som du har öppet kan också öka batteriets livslängd, bara se till att du sparar allt du gör i appen först.
Surface Pro 4 Tips: Fäst ytpennan på ditt Surface Keyboard
Du behöver inte fästa din Surface Pen till den vänstra kanten på Surface Pro 4 för att hålla den säker. Det är verkligen bättre att fästa det på tangentbordets flik eller fickan när den inte används. Magneterna på tablettens kropp är starka, men Surface Pen kan fortfarande falla av.
Surface Pro 4 Tips: Lägg till lagring med MicroSD Card Slot

Om du behöver mycket lagringsutrymme, men vill inte betala extra för det, överväg att köpa ett höghastighets MicroSD-kort med hög kapacitet för att hålla fast i ditt Surface Pro 4. Håll mindre filer och saker du behöver snabbt på Surface Pro 4: s interna lagring. Flytta video, bilder och musik till MicroSD-kortet.
Läs: 13 Essential Surface Pro 4 Tillbehör
Surface Pro 4 Tips: Inställning Tablet Mode för att slå på automatiskt

Microsoft ställer inte in Windows 10s Tablet Mode för att slå på och stänga av när det upptäcker ett tangentbord. Istället lämnar företaget beslutet till dig. Gå till appen Inställningar och tryck eller klicka påSystemet. Sedan leta efterTablet-läge objekt i menyn till vänster. Varje gång du tar bort ditt tangentbord kommer Windows 10 att peka på rörelser och göra varje app fullskärm. Startmenyn krymper till sin vanliga storlek och dina appar stannar kvar i Windows när du lägger till Surface Type Cover.
Läs: Så här använder du Tablet-läge i Windows 10
Surface Pro 4 Tips: Använd bläckarbetsytan
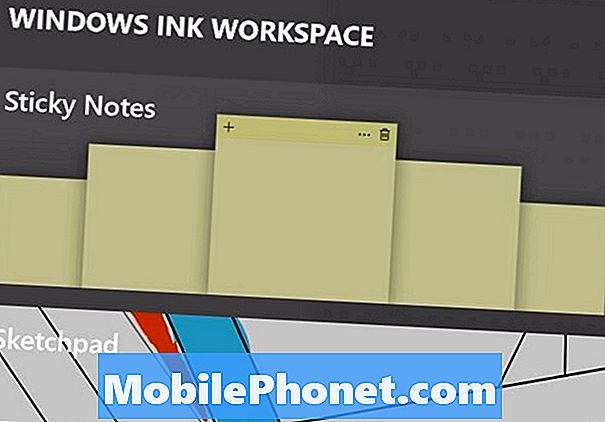
Det nya området Bläckområde har apps för doodling på skärmdumpar, skapar klisternotor som är fulla av viktiga saker och att hitta fler appar som är klara för din Surface Pen. Peka eller klicka på pennikonen i Aktivitetsfältet för att öppna bläckarbetsytan och bli produktiv med Surface Pen.
Surface Pro 4 Tips: Slå på Cortana

Den nya Cortana-upplevelsen i Windows 10 Creators Update.
Cortana är Microsofts digitala personliga assistent. Hon kan ställa in påminnelser, utföra sökningar, påminna dig om möten, hantera din resa och identifiera den senaste musiken.
Läs: Hur man använder Hey Cortana med Windows 10
Innan du kan använda henne måste du aktivera henne från sökrutan i Aktivitetsfältet. Peka eller klicka någonstans i den sökrutan för att få installationen igång. En inställning i Cortanas anteckningsbok låter den personliga assistenten väcka Surface Pro 4 när du sover. Klicka bara på eller klicka på Inställningar kugge i Cortana fönster.
Kom ihåg att experimentera med din Surface Pro 4. Använd det på samma sätt som du skulle ha en anteckningsbok eller en tablett. Prova appar från Windows Store och program från internet. Leta efter sätt att blanda produktivitet och underhållning.
17 bästa ytprojektalternativen 2019




















