
Innehåll
- Vet hur länge macOS Sierra ska installeras
- Se till att du har en säkerhetskopia
- Se till att din Mac körs macOS Sierra
- Se till att dina program körs på macOS Sierra
- Ladda din MacBook, MacBook Air och MacBook Pro
- Förbered dig på MacOS Sierra Problem
- Lär dig nya MacOS Sierra-funktioner
- Siri på Mac
Den nya MacOS Sierra uppdateringen är här. Det här är en spännande uppgradering med Siri, Apple Pay och mer. Här är sju saker att göra innan du installerar macOS Sierra.
Efter en utbyggnad förra året fortsätter Apple att introducera nya MacOS Sierra-funktioner i uppgraderingar under 2017. Den första är MacOS Sierra 10.12.4. Beta-testare utjämnade många av buggarna, men det finns fortfarande MacOS Sierra-problem som du behöver veta om och förbereda det du behöver göra.
Vi har redan gått igenom orsaker för att inte installera macOS Sierra och skäl att installera macOS Sierra, som hjälper dig att bestämma om du ska fortsätta.
Innan du börjar installera MacOS Sierra måste du vidta några viktiga steg för att se till att du är redo och att du undviker fallgropar som kan leda till att du förlorar tid eller data.
Vet hur länge macOS Sierra ska installeras
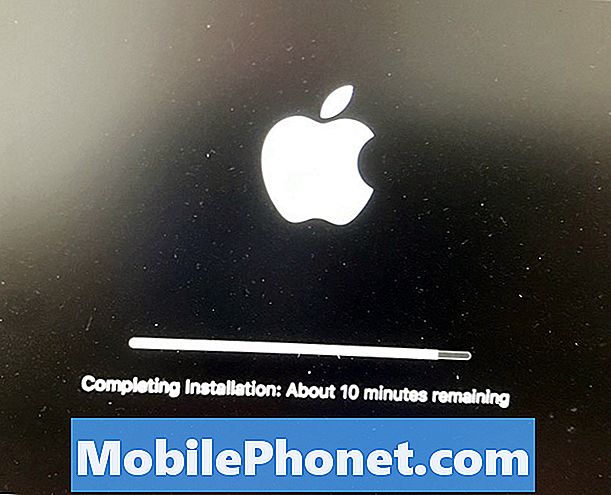
Hur lång tid tar MacOS Sierra-uppdateringen att ladda ner och installera.
Du behöver åtminstone två timmar för att slutföra MacOS Sierra-hämtningen och installationen från OS X El Capitan. Om du har tur och med en super-snabb anslutning kommer den här tiden att falla, men för de flesta behöver du en anständig tid. Försök inte ladda ner det här på en hotspot. När du installerar uppdateringen kan du inte använda datorn i cirka 45 minuter.
FI installerar du macOS Sierra 10.12.4 från en senare version av MacOS Sierra, du kan förvänta dig att uppdateringen tar ungefär en timme inklusive nedladdningsprocessen. Det kommer att finnas minst 20 minuters driftstopp under installationen, men det kan vara så mycket som 30 minuter.
Se till att du har en säkerhetskopia

Chansen att du kommer att förlora någon av dina data är smal, men det kan hända. Se till att du har en aktuell backup av Time Machine eller se till att du har en annan säkerhetskopieringsmetod på plats.
Även om du bara ser till att dina foton finns i iCloud och dina viktiga dokument är i en tjänst kan du vara förberedd. I allvar, uppgradera inte utan säkerhetskopiering av dina viktiga data.
Detta är ännu viktigare med det nya Apple-filsystemet som ändrar hur Apple hanterar lagring på Mac. Uppgradera inte utan säkerhetskopiering.
Se till att din Mac körs macOS Sierra
MacOS Sierra uppdateringen fungerar på många Mac-datorer, men inte alla enheter är kompatibla med MacOS 10.12. Följande Mac kan köra Sierra.
- MacBook (sen 2009 eller senare)
- MacBook Pro (Mid 2010 eller senare)
- MacBook Air (sen 2010 eller senare)
- Mac mini (mitten av 2010 eller senare)
- iMac (sen 2009 eller senare)
- Mac Pro (Mid 2010 eller senare)
Om din Mac inte finns på listan kan du kanske hitta ett sätt att komma runt detta, men för de flesta användare är det slutet på vägen.
Se till att dina program körs på macOS Sierra
Du bör se till att dina favoritappar och viktiga arbetsprogram körs på MacOS Sierra innan du uppgraderar.
I det här skedet arbetar de flesta appar på MacOS Sierra, men om du använder yoru Mac för arbete är det fortfarande en mycket bra idé att kontrollera de appar som du behöver göra ditt jobb.
Kontrollera med utvecklaren av dina favoritappar för att se om den fungerar med MacOS Sierra. Du kan också kolla den här listan över kompatibla och inkompatibla MacOS Sierra-appar.
Ladda din MacBook, MacBook Air och MacBook Pro
Innan du kan installera MacOS Sierra på din MacBook, MacBook Air eller MacBook Pro måste du se till att du har tillräckligt med ström. Om du normalt inte håller datorn laddat är det här dags att plugga in och förbereda dig själv.
Det sista du vill ha är att slutföra nedladdningen och inte kunna installera eftersom du inte har tillräckligt med batteriström eller att strömmen är slut på din nedladdning.
Förbered dig på MacOS Sierra Problem

Var försiktig med MacOS Sierra problem.
Det kan hända att du stöter på MacOS Sierra-problem. Om du gör det bör du söka hjälp på Apple Support Communities, och på Mac och OS X-subreddits. Du hittar andra användare som kan ha samma problem och lär dig hur de åtgärdar problemet.
Om du kontrollerar dessa innan du börjar kan du få veta vad du ska göra om din Mac fryser när du installerar MacOS Sierra eller vad du bör göra om appar fungerar inte efter att du har uppdaterat.
Lär dig nya MacOS Sierra-funktioner
Det finns många förändringar i MacOS Sierra, men det hela springer till 10 MacOS Sierra-funktioner som du behöver veta om innan du uppgraderar. Dessa funktioner hjälper dig att bestämma om du ska uppgradera till MacOS Sierra eller vänta. Skivorna nedan visar dig de 11 MacOS Sierra-funktionerna som är värda att uppgradera för.
12 Nya MacOS Sierra funktioner värda uppgradering för














