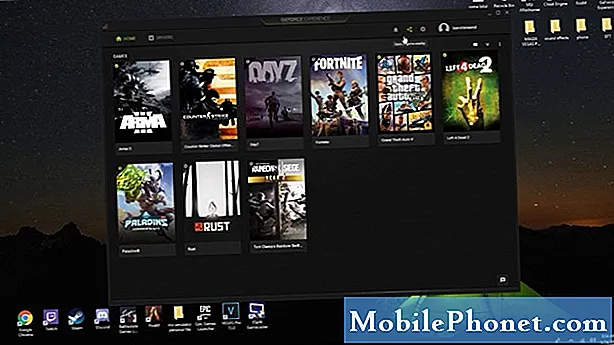Innehåll
- Låsskärm
- Låsskärms-widgets
- Låsskärmskamera och musikreglage
- HDR-kamera
- Foton under inspelning
- Låsskärm Google Nu
- Stäng av Google Nu
- Trådlös laddning
- Smart uppringare och nummerpresentatör
- Hangouts & standard SMS-app
- Komplettera tangentbordet igen
- Inaktivera ord som blockerar förseelser
- Ta ett skärmdump
- Snabbinställningar Tricks & växlar
- Aktivera utvecklaralternativ
- ART Runtime
- Förbättra batterilivslängden för Nexus 5
- Aktivera tredjepartsappinstallationer
- Göra flera saker samtidigt
- Lägg till och ta bort hemskärmar
- Använd Nexus 5 som en hotspot
- KitKat påskägg
De senaste månaderna har varit spännande för Android-fans med lanseringen av Googles flaggskepp Nexus 5-smartphone som kör Android 4.4 KitKat, och som ett resultat har vi massor av nya funktioner och tricks som är värda att dela.
Nexus 5 är en extremt kraftfull enhet till ett bra pris, vilket gör den till en av de mest populära Nexus-smartphones hittills. Med så många köpare som njuter av den nya smarttelefonen undrar du förmodligen om det finns några tips, tricks eller dolda funktioner under den aktuella versionen av Android 4.4.2 KitKat.
Med en ny startupplevelse från Google och massor av små funktioner dolda under inställningsmenyer, snabba växlingar, långa tryckkombinationer och mer kommer du gärna att veta att vi har upptäckt 25 dolda funktioner som ni alla borde veta om. Många kan vara uppenbara för vissa, men de allra flesta konsumenter kan gå månader, om inte ett år med att använda enheten utan att ta bort några av dessa.

Googles Nexus 5-flaggskeppssmartphone
Du behöver inte rota (Android-versionen av Jailbreak) din smartphone, flash-anpassad programvara eller ROM-skivor eller till och med ladda ner appar. Alla dessa funktioner och knep är rätt på enheten ur lådan och kommer att göra det mycket roligare att använda Nexus 5 och KitKat.
Här är 25 funktioner för Nexus 5 som Gotta Be Mobile-personalen har haft efter några månader med Googles flaggskeppssmartphone. Det tog längre tid än väntat, men läs vidare för att lära dig något nytt.
Låsskärm
Låsskärmen är lika kraftfull som någonsin i Android 4.4 KitKat och som ett resultat finns det massor av alternativ för widgets, snabb åtkomst till Google Now, snabbstart för kameran och till och med musikkontroller som aldrig tidigare. Det första du ser när du trycker på strömbrytaren är låsskärmen, så här är några saker du kan göra utan att ens låsa upp din enhet.
Låsskärms-widgets
Av säkerhetsskäl inaktiveras låsskärmswidgets ur lådan, eftersom användare kan ha Gmail-information i widgets, kalenderinformation och annan känslig information. Fortsätt och aktivera låsskärmswidgets, lägg sedan till klockor, Gmail-aviseringar, kalenderwidgets, SoundHound-musiksökning och mer allt på din låsskärm. Aktiverar massor av funktioner utan att någonsin låsa upp din enhet.
Inställningar> Säkerhet> Aktivera widgetar (andra alternativet) och det är det. Redo!
DashClock är en app i Play Store full av tillägg och funktioner för låsskärmswidgetarna, och många apputvecklare har uppdaterat sina appar med stöd för låsskärmswidgets. Tryck på knappen Lägg till (+) och kasta vad du vill på skärmen, tryck sedan länge och dra för att ordna om eller ta bort.
Låsskärmskamera och musikreglage
Med tidigare versioner av Android som glider från höger till vänster på låsskärmen skulle snabbt komma åt kameran, vilket är en av mina favoritfunktioner, men många användare visste inte om det. Med KitKat och Nexus 5 är den fortfarande tillgänglig, men det finns också en dedikerad kameraknapp längst ner till vänster på låsskärmen för att påminna dig.
Som du såg ovan kommer en enkel svepning från var som helst på höger sida att snabbt starta kameraprogrammet, eller så kan du dra kameraikonen åt vänster och gå direkt in i fotografering med 8 megapixelkameran.
Därefter har kontrollerna för låsskärmsmusik förbättrats. Du får nu albumbild i helskärm som du ser i videon ovan, men det finns en liten dold funktion. Tryck länge på Paus -knappen och fram- och bakåtknapparna försvinner och blir en skjutreglage, så att användare kan söka igenom låtar med snabbhet och precision. Ju mer du vet!
HDR-kamera
På tal om kameran har Nexus 5 en 8 megapixelspelare med optisk bildstabilisering. Sammantaget är kameran ganska bra, men utmärker sig bara i en miljö med bra belysning. Om du inte tar bilder av ett rörligt objekt eller en action-shot, aktivera HDR-läge i inställningar för bästa fotoupplevelse.

HDR (High Dynamic Range) -fotografering med Nexus 5 tar två bilder. En med hög exponering och en med en lägre, kombinerar sedan de två som ger dig skuggorna och lyser allt i ett bättre foto än vad du skulle få med vanliga alternativ. Det här är det enda sättet jag använder min kamera, såvida jag inte tar actionbilder.
Foton under inspelning
En annan snygg funktion som många inte vet om, det är så enkelt att vi inte behöver en video för att förklara, att ta bilder medan du spelar in video. På Nexus 5 och de flesta Android 4.4 KitKat-enheterna kan du enkelt ta bilder medan du spelar in en video.

När du spelar in video trycker du helt enkelt på skärmen så tar det automatiskt ett foto och lägger till det i ditt galleri. Det har samma höga upplösning som de flesta foton och kommer sannolikt att vara i perfekt fokus. Detta är ett snabbt sätt att ta bilder samtidigt som du spelar in ett speciellt ögonblick.
Låsskärm Google Nu
Innan vi kommer bort från låsskärmen måste vi prata om Google Now. Googles sökapp (Google Now) är den mest kraftfulla funktionen i Android och gör så många saker som är en annan historia. För att snabbt komma åt Google Now direkt från din låsskärm för att söka efter en närliggande butik, leta upp vägbeskrivningar, ställa en fråga till Google och allt annat här gör du så snabbt.

Det finns en liten pil längst ner i mitten av låsskärmen, något som ersatte en udda cirkel i tidigare versioner av Android. Den här lilla ikonen är en påminnelse om att en snabb glidning upp från nedre kanten kommer att starta Google Now. Det är så enkelt. Nu säger du "Ok Google" (som aktiverar röstkontroller) direkt från låsskärmen och letar efter vad du vill. Försök att säga "Ok Google, gå till GottaBeMobile.com"
Stäng av Google Nu
Google Nu är ett kraftfullt verktyg som jag aldrig skulle leva utan nu när Google integrerade det i Android. Vi är inte säkra på varför någon någonsin vill inaktivera Google Nu, men om du vill kan du göra så här.

Öppna Google Nu med snabbinställningen ovan, eller svep åt vänster och ange Google Nu på Nexus 5. Bläddra till botten och tryck på de tre punkterna längst ner till vänster (meny)> tryck på inställningar> och tryck bara på På / Av växla högst upp för att inaktivera Google Nu.
Trådlös laddning
Till skillnad från vissa smartphones som kräver ett sekundärt batterilucka eller unikt fodral som är dyrt, har Nexus 5 inbyggd trådlös QI-laddning. Detta gör det möjligt för användare att köpa en trådlös laddningsdocka (som Googles egen Nexus Charger) och helt enkelt släppa telefonen för att ladda utan att krångla med kablar. Det är ett drop and go-system.
Detta kan vara din för bara $ 49 direkt från Google Play Butik.
Smart uppringare och nummerpresentatör
Med Android 4.4 KitKat ändrade Google uppringaren och telefonappen helt. Även om jag inte är ett fan av redesign och förvirring med att hitta samtalshistorik, är allt annat om den nya uppringaren fantastisk. Google-sökning och nummerpresentation är i huvudsak inbyggd med KitKat och Nexus 5.

Istället för ett nummer bör du skriva ett företagsnamn och Google Sök hittar det åt dig, närmast din plats, och du kan ringa det inom några sekunder. Det finns inget behov av de gula sidorna. Om möjligt kommer det till och med att hämta platsinformation och en bild från webben om den är tillgänglig. Allt från postkontoret, Best Buy, till en närliggande restaurang och mer. Det är de små sakerna som gör skillnad, och det här är en av dem.
Hangouts & standard SMS-app
Med Android 4.4 KitKat är Google Hangouts nu den nya standard-sms-appen istället för Messenger. Som ett resultat alla dina onlinechattar och texter och kombineras till ett. Många älskar det här nya alternativet, men med hundratals anpassningsbara SMS-appar från tredje part för Android kanske du vill inaktivera det. Jag använder Textra, men Chomp SMS, Evolve SMS och Handcent är alla populära alternativ.

I Inställningar> Trådlöst och nätverk trycker du på mer, då är det andra alternativet som listas som "standard SMS-app" där du snabbt kan växla från Hangouts, Handcent, GO SMS eller någon annan textapplikation du väljer. Inaktivera Hangouts som SMS-app i lager och använd något mer anpassningsbart.
Komplettera tangentbordet igen
Du kan räkna detta som en dold funktion eller ett trick, men nedan är en video som visar dig fem tips för att skriva snabbare på Android med hjälp av Google-tangentbordet som finns på Nexus 5. Saker som gesttyp, förslag på nästa ord och till och med textutvidgning stöd alla kan göra dig snabbare när det gäller att skriva på en smartphone.
Det finns massor av små knep och funktioner gömda i Googles tangentbord som gör dig till en snabbare skrivare på ett tangentbord. Jag inaktiverar förutsägelse av nästa ord eftersom det är för påträngande, men videon ovan borde ge dig många idéer.
Inaktivera ord som blockerar förseelser
Google inaktiverar svordomar när du använder Googles röst-till-text-funktioner och stocktangentbordet föreslår inte förbannelser. Så här svär du på Android. Du vill avmarkera "blockera brottord" i Googles tangentbordsinställningar från videon ovan eller bilden nedan, och detsamma gäller för Google Now röstkontroller.

Gå in på Google Now (om du inte inaktiverade det som visas ovan) och tryck på inställningar> röst> och avmarkera även funktionen för blockbrott ord här. Detta gör att svära kan gå igenom med röst-till-text istället för att få en S * * * eller andra stjärnor i vägen för bokstäver.
Ta ett skärmdump
Ibland vill du dela det som finns på din skärm med andra. Oavsett om det är ett roligt textmeddelande du fick, en automatisk korrigering misslyckas som vi alla ser på Buzzfeed, eller till och med att dela ett litet utdrag från ett e-postmeddelande. Du kan trycka på några tangentkommandon och omedelbart ta en skärmdump av exakt vad som finns på din skärm.
Tryck bara ned volymen och strömbrytaren samtidigt samtidigt. Något längre än ett tryck och släpp sedan, och det fångar direkt skärmen. Sedan visar rullgardinsfältet för meddelande att det har sparats och du kan direkt dela det med Androids inbyggda delningsfunktion.
Snabbinställningar Tricks & växlar
När du drar ner från toppen av skärmen får du det som kallas aviseringslådan. Detta visar datum och tid, låter dig rensa aviseringar och till och med komma åt en snabbinställningsmeny. Knappen med rutnät uppe till höger är Snabbinställningar, men det finns några andra saker du kan göra här.
När du drar ner med ett finger öppnas meddelandefältet och drar ner med två fingrar startar snabbinställningsmenyn direkt. Här kan du komma åt ditt Google-konto, ändra inställningar och ljusstyrka direkt, kontrollera batteristatistik och till och med slå på och av WiFi på några sekunder. Videon ovan visar detta, liksom hur du kan länge trycka på WiFi, Bluetooth eller flygplansläge för att omedelbart slå på / av det, snarare än att gå in i den inställningen med ett enda tryck.
Aktivera utvecklaralternativ
Utvecklaralternativ är en dold meny som Googles helt har tagit bort så att genomsnittliga användare inte bryr sig om viktiga systeminställningar. Det finns dock några saker som många användare behöver från den här menyn, inklusive inställningen för att möjliggöra USB-felsökning för saker som att använda Nexus 5 som en hotspot, vilket vi kommer att förklara längre ner, så här är hur man aktiverar utvecklaralternativ.

Tryck på inställningar och bläddra ner till ungefär telefonen, och längst ner ser du Android-byggnumret. Tryck snabbt på byggnumret sju (7) gånger. Konstigt att vi vet. Efter några få meddelanden får du en fråga om att du är nära och efter sju tryckningar kommer utvecklarmenyn att visas tillbaka i originalinställningsmenyn, precis ovanför menyn "Om telefonen" du just befann dig i.
ART Runtime
ART är en ny funktion som kommer snart och fortfarande i testfaserna av Google i Android 4.4 som står för Android Runtime. Det är den nya körtiden som kommer att ersätta Dalvik, vilket är lite tekniskt för genomsnittliga användare. I huvudsak kör Dalvik koden och startar en app efter behov varje gång, och ART gör det i förväg, vilket gör din telefon snabbare och smidigare. Detta är en mycket vaniljförklaring, men låt oss bara säga i framtiden att det kommer att göra alla Android-enheter mycket snabbare. Så här aktiverar du den här testfunktionen (som kan vara instabil för vissa appar) om du vill.

I de nyligen upptäckta utvecklaralternativen som nämns ovan är det fjärde alternativet "Välj körtid", där du kan gå från Dalvik till ART. Din telefon startas om, det tar antagligen 10-20 minuter att kompilera och förbereda alla dina appar och starta sedan om. Prestanda bör vara bättre, liksom batteritid.
Förbättra batterilivslängden för Nexus 5
ART tar oss till ett annat ämne som förbättrar Nexus 5-batteriets livslängd. Allt från skärmens ljusstyrka och vilotider, WiFi och Bluetooth, platstjänster och GPS och mycket mer förklaras i länken ovan.

Att ändra plats och GPS-tjänster är en ny funktion i Android 4.4 KitKat som är dold för de flesta. Gå in i det genom inställningar> plats> och välj batterisparande som visas ovan. Eller välj hög noggrannhet om du använder Google Maps och navigering dagligen, men det kan sänka batteriets livslängd.
Aktivera tredjepartsappinstallationer
Det rekommenderas att du ENDAST hämtar och installerar appar från Google Play Butik, men det finns andra säkra områden som användare kan få appar och spel för Android. Amazon AppStore är en, för att inte tala om att vissa användare kan få app-APK-installationsfiler från vänner, medan betatestning av appar eller för tangentbord från tredje part, och du måste aktivera telefonen för att installera appar från okända källor. Detta är en säkerhetsfunktion som du kan inaktivera om du behöver.
Gå igen till Inställningar> Säkerhet> och tryck på "Okända källor" som gör att telefonen kan ladda ner appar som inte är direkt från Google Play Butik. Kom ihåg att vara försiktig och var smart med vad du installerar och var du får det.
Göra flera saker samtidigt
Det här är enkelt som passar alla användare, men vissa använder inte detta extremt kraftfulla verktyg. Skärmtangenterna på Nexus 5 är tillbaka, hemma och två rutor som är multitasking! Detta visar alla tidigare öppnade appar och låter dig växla fram och tillbaka med lätthet.

Det sparar din plats, så om du lämnar en app och returnerar går inget förlorat. Du är precis där du var, och jag använder det här dagligen för att förbättra min upplevelse och bli mer effektiv. Detta är absolut inget nytt för Android, men med en fantastisk Nexus 5 som bara är $ 349 har många nykomlingar till Android en, och kommer att älska multitasking-funktionen.
Lägg till och ta bort hemskärmar
Det här är en annan som borde vara självförklarande, men med Nexus 5 som kör Googles "erfarenhetsstartare" är det annorlunda än tidigare att lägga till nya hemskärmar. Utanför lådan finns bara Google Nu till vänster och en skärm till höger med vissa Google-appar, Gmail, YouTube och Google Music. Du vill ha en annan skärm åt sidan med fler appar, widgets och andra saker, så här lägger du till och tar bort dem.
Tyvärr finns det inget enkelt sätt att ta bort en hel startskärm. Och du måste ta bort varje appikon och widget på allvar tills det inte finns någon kvar, och sedan försvinner skärmen. Google kommer sannolikt att ta itu med detta i Android 4.4.3 KitKat eller 4.5, men för närvarande är detta det enda sättet om du inte använder en anpassad launcher som Nova.
Använd Nexus 5 som en hotspot
Många smartphoneägare vet inte att de kan använda sin smartphone som en hotspot, i huvudsak dela internet och dataanslutning till en surfplatta eller en bärbar dator. Precis som du loggar in på WiFi på Starbucks eller ett hotell kan du låta din telefon sända sin anslutning till enheter i närheten.

Du vill gå in Inställningar> Mer (under trådlöst och nätverk)> Internetdelning och bärbar hotspot och tryck aktivera. Detta delar internet och dataanslutning som ett trådlöst nätverk, men se till att du konfigurerar det först och säkrar anslutningen med ett lösenord, annars kan andra i parken på en bussresa också använda det. För en fullständig genomgång vill du kolla in guiden nedan.
KitKat påskägg
Sist men absolut inte minst är ett lite dolt trick, men inte nödvändigtvis en funktion. I varje version av Android om du snabbt trycker på Android-versionen i telefoninställningarna får du en dold grafik eller behandling från Google. KitKat har en snurrande K som du kan trycka länge på för att se en enorm röd Android 4.4 KitKat-stänkskärm, men vi kan ta det ett steg längre.
Tryck på det igen och som du ser i videon ovanför Googles dolda mosaik av olika slag som visar en ikon eller grafik för varje version av Android. Det finns munkar, muffins, eclair, honungskaka, gelébönor och alla andra roliga dessertnamn på Android. Knacka runt för att ha kul med det. Det finns inget mervärde, men det är fortfarande kul att leka med.
Vi hoppas att du gillade de många nya knep och funktioner som beskrivs här i dag, och kolla in vår recension efter att ha ägt Googles enhet i över en månad nedan.