
Innehåll
iOS 7 är en helt ny upplevelse för iPhone, iPad och iPod touch-användare med massor av dolda funktioner och nya tricks. Så många som efter att ha skrivit upp 25 Dolda iOS 7-funktioner en gång, vi hittade ytterligare 25 iOS 7-funktioner som du behöver veta om.
Om du äger en iPhone eller iPad som kör iOS 7, kommer dessa dolda funktioner att hjälpa dig göra mer med enheten och i vissa fall återfå lite smak av några favorit iOS 6-funktioner som tog baksätet till den nya IOS 7-designen.
Det finns också några dolda funktioner iOS 7 som inte är nya för den här uppdateringen, men är värda att dela för användare som vill veta alla tips och knep som Apple innehåller i IOS 7, särskilt om det här är deras första enhet eller om det är den första iPhone eller iPad som de har tid att utforska och utnyttja.

Här finns 25 fler dolda iOS 7-funktioner för iPad, iPhone och iPod touch.
Ingen av dessa iOS 7 dolda funktioner kräver att användaren köper några appar eller tillbehör, men vi har en lista med 100 iPhone-appar du behöver utforska och en lista över bra iPhone-tillbehör för användare som letar efter dem.
Det är värt att komma ihåg att dessa iOS 7-funktioner inte är dolda bakom en hemlig kod eller upplåst med speciella kranar. Snarare är det funktioner som är gömda i menyer eller som våra läsare har upptäckt av misstag och skrev in för att dela sin spänning över Control Center och många andra IOS 7-funktioner.
25 Mer Dold IOS 7 Funktioner Video
Videon nedan visar 25 nya dolda iOS 7-funktioner som alla iPhone-, iPad- och iPod touch-ägare borde känna till. Kolla in vår sammanfattning för ytterligare iOS 7-guider och hur artiklar som beskriver hur du använder många av de mest kända funktionerna iOS 7.
Använd Control Center
IOS 7 Control Center är ett snabbt sätt att styra många vanliga iPhone-inställningar, starta en ficklampa och styra musikuppspelning. Det ersätter några av multitasking-funktionerna från iOS 6, och är definitivt värt att kolla in.
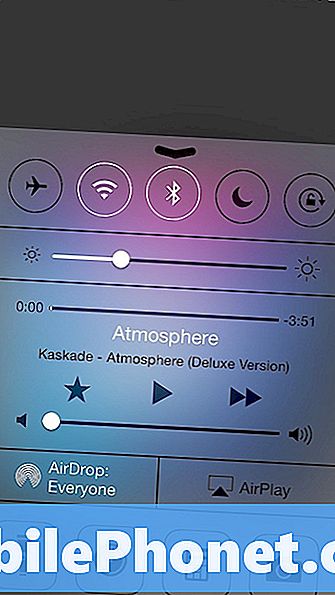
För att använda Control Center, skjut bara upp från vilken skärm som helst på iPhone. Om du inte vill ha det här på din låsskärm eller under spel kan du stänga av den här åtkomsten i Inställningar -> Kontrollcenter.
Använda Siri nya funktioner
Siri kommer med en ny röst och möjligheten att välja ett manligt eller kvinnligt kön och användarna kan nu också göra mer med Siri i iOS 7. Vi täckte redan ändrade kontroller på iPhone men det är inte allt.
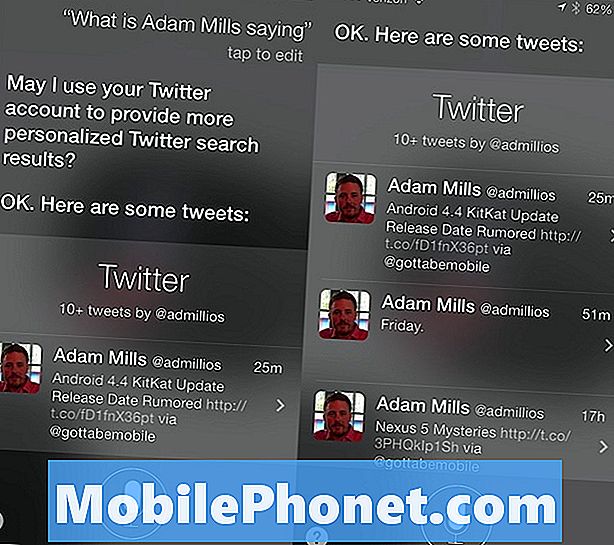
Håll hemknappen intryckt för att använda Siri för att kontrollera vad någon följer på Twitter säger "Vad heter kontaktnamn?" Så länge du har Twitter-ansluten och kontakta namn kopplade till Twitter-konton kan du säga sitt namn. Siri kan begära tillstånd första gången.
Skaka för att ångra radera e-post
Om du använder standardprogrammet för e-post för att du vill kontrollera e-post på iPhone är det enkelt att oavsiktligt radera ett e-postmeddelande, och det brukade vara en smärta att gå till papperskorgen och återställa den.
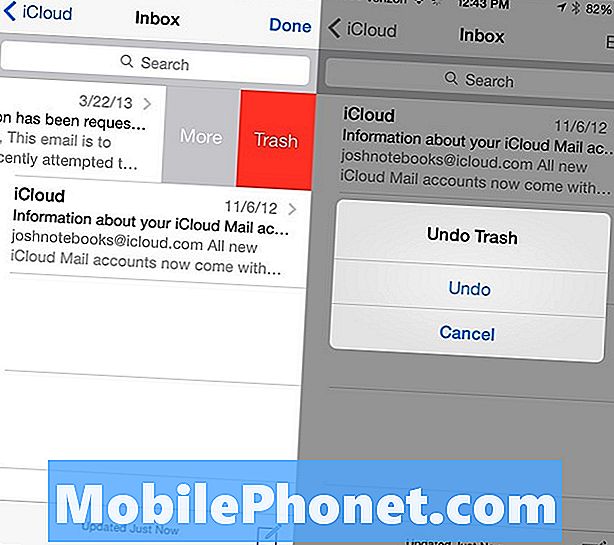
Skaka i iPhone 7 direkt efter att du raderat ett meddelande för att ta tillbaka e-postmeddelandet till din inkorg. Det här liknar alternativet Shake to Undo typing som tar bort vad du har skrivit i en textruta med en skaka.
Använd nattläge i Apple Maps
När du använder Apple Maps får iPhone- och iPad-ägare ett nytt utseende som använder skärmen bättre och när soluppsättningarna ska bytas automatiskt till nattläge vilket ändrar färgerna för att bli enklare att använda vid nattupplevelse.
Detta fungerar bara medan du befinner dig i svänglägesriktningen och det ska automatiskt växla till ett mörkare läge som inte kommer att vara så distraherande under körning.
Skapa egna vibrationer för kontakter
Apple tillåter användare att skapa en anpassad vibration för kontakter i iOS 7 som de kan använda för telefonsamtal och meddelanden. Det här är ett praktiskt sätt att veta vem som ringer eller textar utan att ta iPhone ur fickan, speciellt om du använder tyst läge.
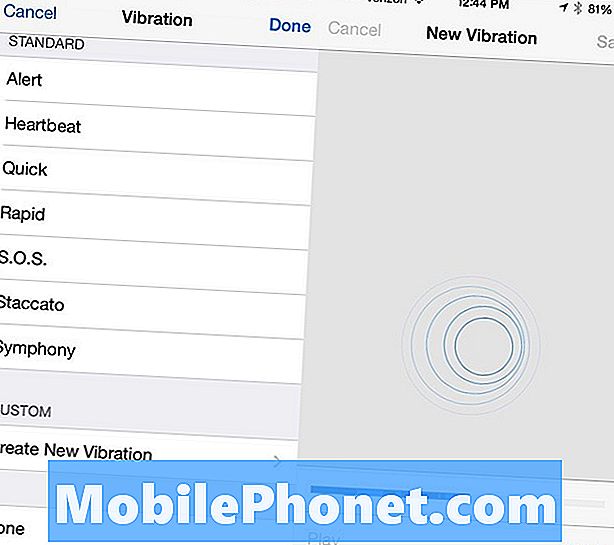
Gå till Kontakter -> Välj en kontakt -> Redigera -> Knacka på Anpassad vibration -> Bläddra ner följ sedan skärmguiden för att göra en vibrationsvakt.
Skicka en iMessage som text
IMessages är bra för att undvika att springa över gränssnitt för textmeddelanden och för att prata med andra iPhone, iPad, iPod touch och Mac-användare, men ibland misslyckas de. Användare kan aktivera en inställning som skickar ett meddelande som en text som säkerhetskopia. Detta ska ske automatiskt och är ett bra sätt att undvika missad kommunikation.
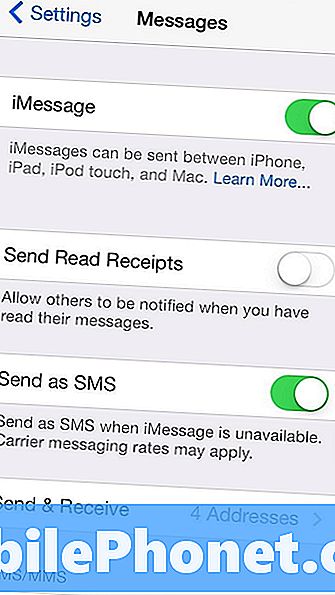
Gå till Inställningar -> Meddelanden -> Skicka som SMS. Med det här kommer du förhoppningsvis att undvika oanmälda iMessages när tjänsten är dålig eller iMessages misslyckas med att skicka.
Dra och släpp kalenderposter
Om du använder den inbyggda kalenderappen i iOS 7 kan du snabbt flytta möten med ett dra och en droppe. Detta är perfekt för att korrigera Siri små misstag.
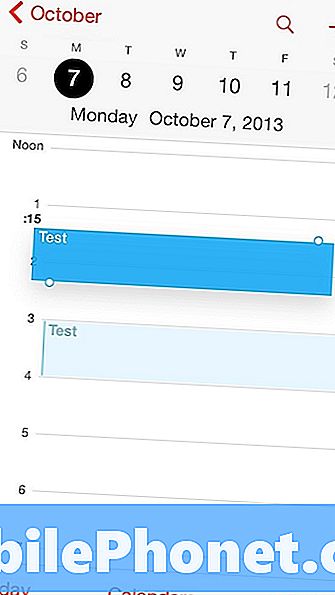
Tryck och håll på ett möte och dra sedan upp eller ner för att ändra tiden. Dra till kanten av skärmen för att ändra datumet.
Använd kamerans blixt för varningar
Om du saknar LED-meddelanden från Android-smarttelefoner kan du vrida LED-blixten på iPhone till en visuell varning som är omöjlig att missa.

Knacka på Inställningar -> Tillgänglighet -> LED-blixt för varningar för att aktivera detta. Bara varnas det kan vara väldigt ljust medan du kör eller försöker sova.
Gör din bil läs textmeddelanden
Om du har en bil med ett dash underhållningssystem som parar till iPhone kan det kanske läsa dina textmeddelanden. Det här är inte helt nytt i IOS 7, men det är ett nytt tillägg till vårt fordon.
Knacka på Inställningar -> Bluetooth -> I för ditt bilsystem -> Visa meddelanden. om det inte gör det, kolla upp detaljer för ditt specifika bilsystem.
Safari kan komma ihåg dina lösenord och kreditkort
Safari kan komma ihåg din personliga information, inklusive lösenord och kreditkort, så du behöver aldrig skriva in dem igen. Den här funktionen är dold i inställningar och kan förenkla online-shopping från iPhone eller iPad.
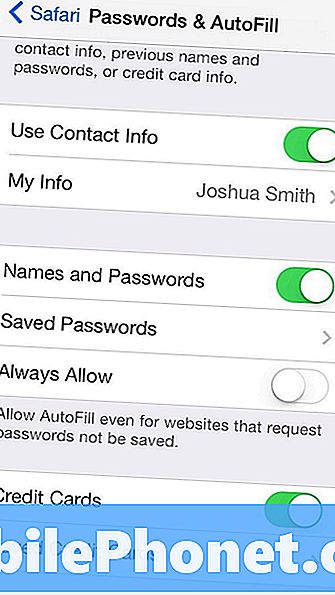
En uppdatering ska göra synkroniseringen på iCloud till din Mac, men för nu behöver du gå till Inställningar -> Safari -> Lösenord och autofyll. Härifrån lägger du till eller tar bort lösenord och kreditkort genom att aktivera enskilda funktioner och anpassa dina personuppgifter.
Anpassa anmälningscentret
IOS 7 Notification Center kommer med ett nytt utseende och en speciell dag i dag som visar dina kommande möten, väder, att göra saker och lagerinformation.
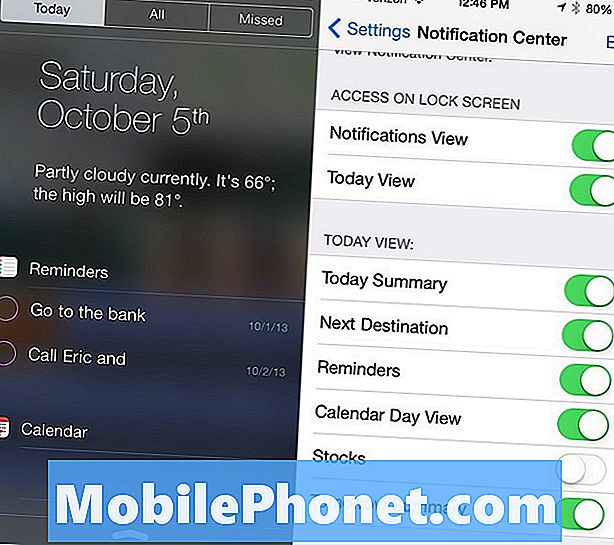
Om du inte gillar all denna information gå till Inställningar -> Meddelandecenter -> och byta objekt av eller på i avsnittet Idag Visa. Detta kommer att anpassa ditt meddelandecenter till det du behöver.
Skriv snabbt .com som i iOS 6
IOS 6-tangentbordet inkluderade en .com-knapp för att skriva in slutet på en webbadress eller e-post, men knappen saknas i IOS 7. Tack och lov kan du trycka och hålla kvar för åtkomst till vanliga webbadressändringar som .com, .edu och mer .
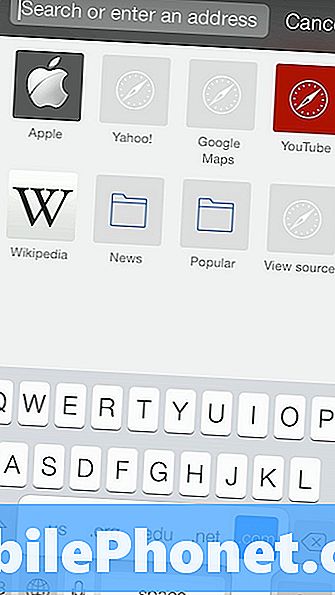
Peka på ett håll i perioden för att få fram en meny med fem domännamnändringar. När detta dyker upp glider du upp till den du vill ha och tar bort fingret för att sätta in det.
Dela bilder med AirDrop
iOS 7 ger AirDrop till många av de nuvarande iPhone- och iPad-modellerna, vilket gör det enklare att dela foton med en annan iOS 7-enhet. Den här funktionen är inte tillgänglig på alla iOS 7-enheter, men för dem som den fungerar är det ett enklare sätt att dela foton.
Läs: Så här använder du AirDrop i iOS 7.
Den här funktionen ingår i appen Foton och skickar den över WiFi, även om du inte är ansluten till ett WiFi-nätverk. Snart ska det fungera för att skicka bilder från iPhone till Mac.
Ange anpassade ringsignaler
Nu när du har skapat en anpassad vibration för vanliga ringer, kan du ange en anpassad ringsignal så att du vet vem som ringer eller textar utan att titta.
Öppna kontakter -> tryck på Kontaktnamn -> Redigera -> Välj den nya ringsignalen. Användare kan köpa ringsignaler eller skapa egna och ladda dem med iTunes.
Fånga upp på delade länkar och dina öppna Safari-flikar
Om du vill ha ett snabbare sätt att läsa länkarna som delas av användare som du följer på Twitter, använd avsnittet Safari Delade länkar. Detta samlar länkarna som delas av personer du följer på twitter och gör det enkelt att läsa igenom dem.
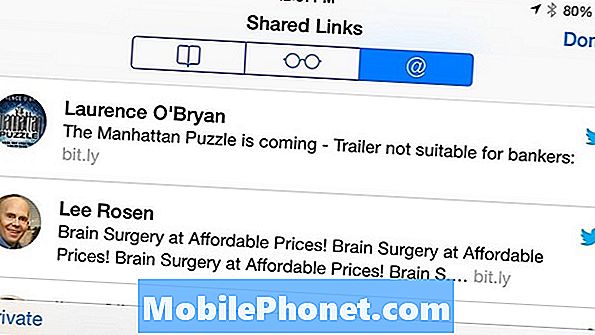
Tryck på en för att komma igång och när du bläddrar till botten av sidan kan du fortsätta rulla för att läsa nästa historia. Det är på så snart du kopplar ditt Twitter-konto till iPhone. För att komma till menyn trycker du på bokmärkesikonen längst ner på Safari och på symbolen "@" på nästa skärm.
Kontrollera iTunes Radio History
Om du vill spåra den låt du hörde på iTunes Radio under körning gör Apple det lätt att se vad det var så att du kan köpa låten från dem för 1,29 dollar.

Historien visas i Music-appen på iPhone och i iTunes gör det lätt att hitta den sång du älskade, men var för upptagen för att komma ihåg namnet på. I iTunes klickar du på radiostationens bild för att se historiken. I Musik på iPhone eller iPad knackar du på Radio och Historia i övre vänstra hörnet. Det här är också där du kan se saker du har lagt till i önskelistan.
Använd Split Keyboard på iPad
IPad och iPad mini har fortfarande ett alternativ för ett delat tangentbord som kan göra skrivning enklare när du håller iPad i liggande läge. Detta är perfekt för att gå runt med en iPad i en butik eller när du använder iPad någon annanstans än ditt varv.

Medan du använder iPad, trycker du på och håller ned den lilla tangentbordsikonen på höger sida av skärmen och väljer delning. När tangentbordet är splittat är det möjligt att flytta upp eller ner på skärmen för att få en bättre position.
Växla mellan Bluetooth, högtalare och iPhone i Control Center
Byte mellan högtalare, iPhone och ett Bluetooth-headset medan iPhone är låst kan vara en smärta, men om du har Control Center aktiverat på låsskärmen är det enkelt att dra upp det och byta källa.
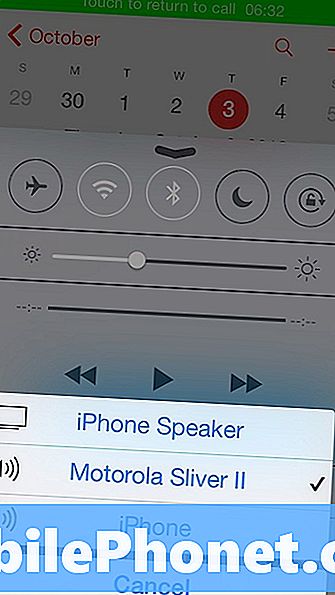
Dra upp kontrollcentret och längst ner till höger ovanför kamerans ikon finns en växelströmbrytare som låter användarna trycka en gång för att öppna en meny och sedan trycka på den källa du vill använda.
Byt till Digital klocka i klockan App
Som standard visar iPhone-klockappen tiden i analog, och medan det är bra om du gillar att titta på sekunder kollar på precis som i grundskolan, är det inte lika bra som att jämföra två digitala klockor för att se tidsskillnaden.
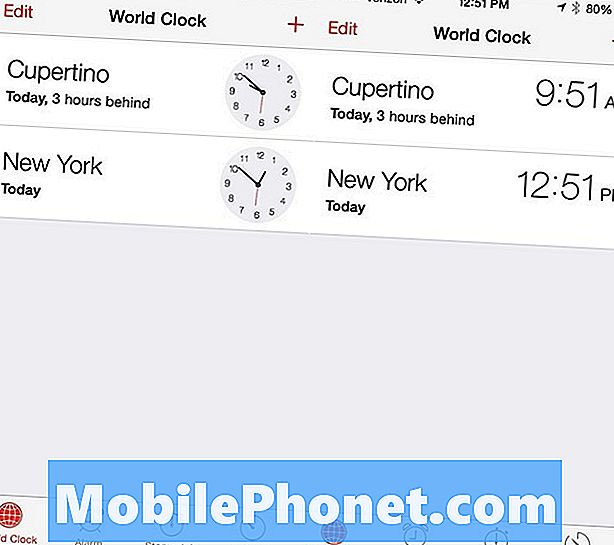
Tryck på klockan för att växla till digitalt läge. Klockan appen visar också hur långt av tidszonen är med ett praktiskt meddelande "3 timmar bakom" eller "2 timmar före".
Dela alla foton från en händelse i taget
IPhone-kameran är en av de mest populära enligt uppladdningar till Flicker, vilket innebär att det går till kameran för många födelsedagar, semester konsertresor, skolspel och ganska mycket andra händelser du delar med vänner och familj.
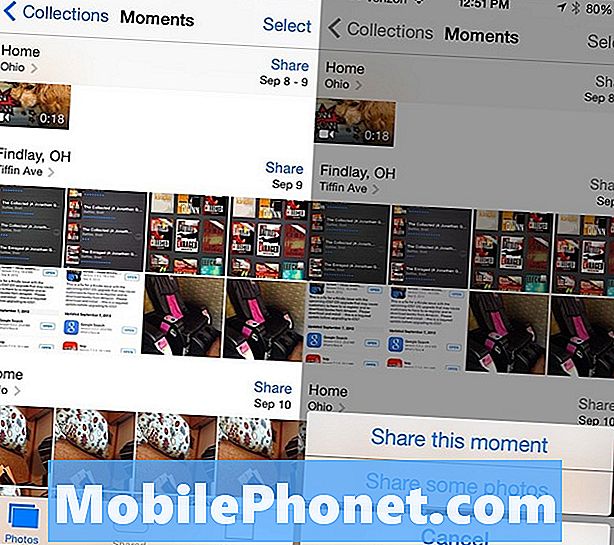
Den nya Foton-appen gör det lättare att dela alla foton från en händelse än någonsin. I Bilder-appen trycker du på Foton -> gå till Moments och sedan på Dela-knappen bredvid det ögonblick du vill dela. Du kan dela ögonblicket med PhotoStream, Facebook eller Flickr.
Tryck och håll, för en "på iPad
Ett annat iPad-tangentbord i IOS 7 sparar dig några kranar om dagen om du vill få din interpunktion korrekt utan hjälp av auto korrekt. Normalt sätter en apostrof i skulle behöva knacka på skiljetecken och sedan på apostrof.
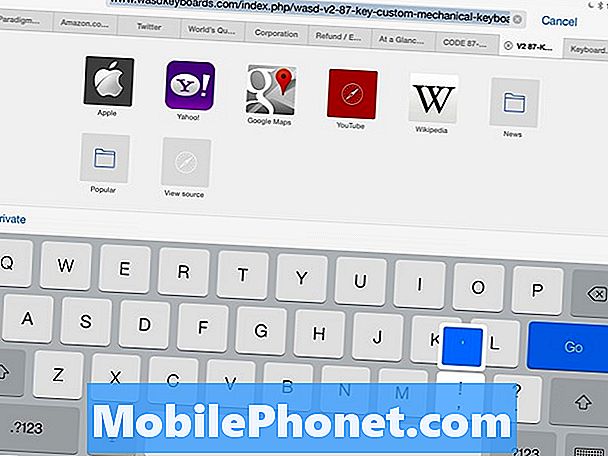
Med detta knep kan du hoppa över det för att spara tid. Medan du använder iPad knackar du på kommandoknappen och glider upp för att sätta in en apostrof.
Styr musik och Siri med hörlurarna
Ett annat knep som många iPhone- och iPad-ägare inte vet är att de kan styra mycket av sin enhet med de tre knapphörnkontrollerna som skickas med iPhone. Om du ansluter samma hörlurar till en iPad kommer det att göra samma sak.

Volymkontrollerna är raka men färre personer vet att du kan använda volymknappen för att ta ett foto, precis som volymknappen på sidan av telefonen. Mittknappen kan pausa och spela musik med en kran. Håller det kommer att starta Siri på enheter med tjänsten.
Se Scrollable List of Calendar Events
Användare som saknar rullningslistan över kalenderhändelser från iOS 6 kan få dem tillbaka i IOS 7 genom att knacka på sökikonen i kalendern.
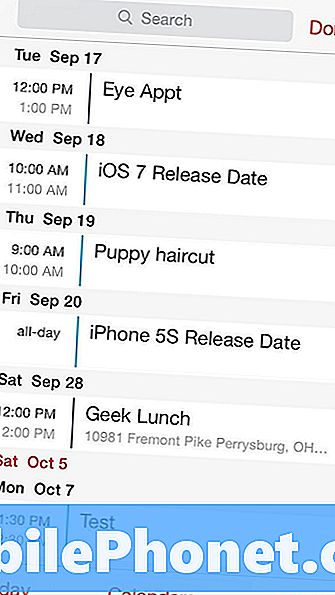
Med en snabb knapp på den här ikonen kan du nu bläddra igenom händelserna i dina kalendrar utan att söka efter namn eller ett annat kriterium.
Safari Private Browsing är gömd, saknas inte
Privat surfning i Safari för iOS 7 är svårare att hitta, men det saknas inte från den senaste programuppdateringen på iPhone och iPad. När du är i privat bläddringsläge sparar iPhone inte sökningar eller webbadresser. Menyfärgerna ändras till grått. Detta döljer inte din identitet, bara vad du har tittat på från någon som har tillgång till din iPhone.
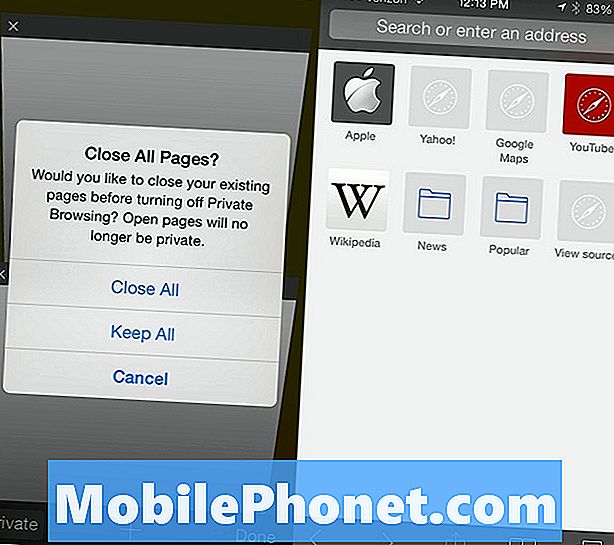
Öppna Safari och tryck på fliken eller bokmärkesikonen och privatläget visas längst ner till vänster. Användare kan välja att behålla alla sidor som är öppna eller, för att stänga dem alla. För att avsluta privat surfningsläge, tryck på bokmärken eller meny igen och sedan på Privat och välj att hålla eller stänga windows igen.
Dölj NewsStand
Apple driver fortfarande NewsStand som ett bra sätt att läsa tidningar och tidskrifter, men om du inte använder NewsStand kan du nu trycka ikonen i en mapp och gömma den ur syn.
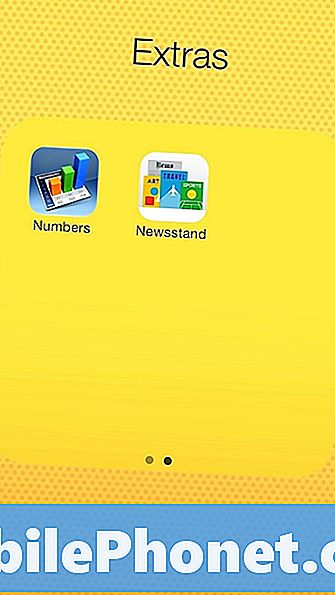
Nu beter sig NewsStand som alla andra app från Apple. Du kan inte ta bort NewsStand-appen, men du kan trycka på och hålla kvar den tills den jiggles. När det är klart, tryck och håll, dra det till en mapp och om du verkligen vill ha det ur sikte lägg det på andra sidan i en mapp.


