
Innehåll
- 25 Dold iOS 7 Funktioner Video
- Gör FaceTime Audio Calls till Spara Cash
- Bättre stör inte alternativen
- Stäng flera appar på en gång i multitasking
- Blockera samtal och text i iOS 7
- Spårdata som används av varje app och klipp dem av
- Skjut flera bilder i semi-burst-läge
- Snabbare uppdatering
- Zooma medan du spelar in video
- Hämta större applikationer medan du är på LTE
- Få vägbeskrivningar i Apple Maps som standard
- Dela videor på Photo Stream
- Snabb åtkomst till Safari-knappar
- Slå på automatisk appuppdateringar
- Lyssna på Explicit iTunes Radio & Upptäck Musik
- Se iMessage Time Stamps
- Dra för att gå tillbaka nästan överallt
- Kontrollinställningar med Siri
- Swipe Up To Dismiss Notifications
- Kompass är också en nivå
- Gör IOS 7: s text lättare att läsa
- Skanna presentkort med kameran
- Ändra Siri's Voice
- Skapa sidor inom en mapp
- Tryck på Tider och datum i iMessage till schema
- iOS 7 känner till dina favoritplatser
Det här är den ultimata listan av iOS 7.1 och iOS 7 tips, tricks och dolda funktioner. Kolla in en samling av de bästa iOS 7-tricksna för att få mer ut av din iPhone och iPad samt några iOS 7 dolda funktioner som hjälper dig att få mer för pengarna du redan spenderade.
IOS 7 ger en samling fantastiska nya funktioner till iPhone, iPad och iPod touch som Apple lyfter fram i annonser och på deras hemsida, men det finns också många dolda iOS 7-funktioner som inte kommer att hoppa ut på användarna efter att ha installerat iOS 7.
Vi har använt iOS 7 och iOS 7.1 i flera månader för att upptäcka alla de dolda funktionerna som ligger bakom menyer och gör inte skälet för Apples marknadsföringsteam.
Med den här listan över iOS 7 tips och dolda funktioner lär användarna hur de ska få mer ut av sin iPhone, iPad eller iPod touch med den nya iOS 7 eller iOS 7.1-programvaran installerad.
Läs: 41 Siri Dolda Egenskaper
Användare behöver inte köpa några tillbehör eller spendera pengar på appar för att dra nytta av alla dessa funktioner. Alla dessa iOS 7 & IOS 7.1-funktioner fungerar utan att spendera några pengar, och vissa hjälper till att spara pengar.
Vår lista över iOS 7 dolda funktioner innehåller funktioner som är svåra att hitta, eller att de flesta användare inte kommer att upptäcka på egen hand. Det krävs ingen iOS 7 jailbreak, vilket är bra för att det inte finns någon jailbreak ännu, och det finns ingen anledning att ange en särskild kod för att låsa upp någonting. Ta bara din iPhone eller iPad med iOS 7 och lär dig hur du får mer ut av det.
Läs: Hur får jag bättre iOS 7 batterilivslängd
25 Dold iOS 7 Funktioner Video
Här är 25 av de mindre kända funktionerna iOS 7 som vi hittade när vi använde iOS 7 sedan de senaste månaderna. Användare kan installera uppdateringen av iOS 7 för att få tillgång till alla dessa funktioner gratis. Några av funktionerna fungerar bara på iPhone 5, iPhone 5c och iPhone 5, medan andra kommer att fungera på alla enheter som kör iOS 7.
Gör FaceTime Audio Calls till Spara Cash
FaceTime Audio är en ny iOS 7-funktion som är ganska dold jämfört med Control Center och Spotlight. Du är förmodligen bekant med FaceTime-videosamtal som låter användare från IOS och OS X göra videosamtal via WiFi och LTE, och nu kan du göra detsamma med bara ljud.
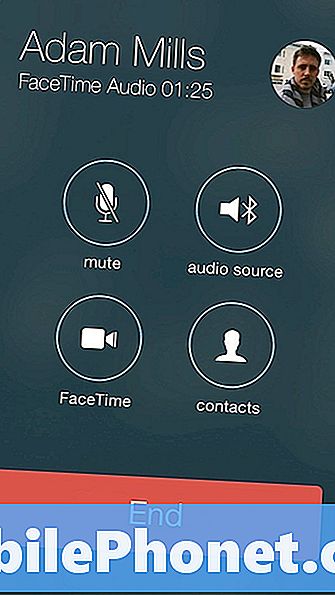
FaceTime Audio i iOS 7 låter bra.
Det här är enormt, eftersom det finns många gånger du vill ringa men kan inte hantera en videochatt och eftersom samtalskvaliteten är mycket bättre än på en telefon. När du gör FaceTime Audio-samtal låter anroparen som om de är i samma rum, istället för att prata via en papperspåse.
Användare kan göra FaceTime Audio-samtal från iPhone, iPad och iPod touch, vilket låter användare väsentligen vända iPad och iPod touch till en telefon, men en som bara kan ringa till andra Apple-enheter.
Slutligen kan FaceTime Audio-samtal hoppa över minuter och använda WiFi eller LTE, så du går inte över några minuter och behöver inte betala för internationella samtal.

Du kan starta ett FaceTime Audio-samtal genom att trycka på den lilla telefonikonen bredvid FaceTime i en kontakt, lägga till en FaceTime Audio-favorit för vanliga ringer och till och med välja det som ett alternativ i iMessage.
Bättre stör inte alternativen
Om du inte redan har börjat använda Stör ej, är iOS 7 den perfekta tiden för att aktivera denna sanitetsbesparande funktion.
Stör ej avstänger samtal, texter och varningar under specifika tider eller när du slår på manuellt. De flesta användare använder det manuellt under ett möte eller en middag och ställer in ett Stör ej schema för natten.

Nytt Störa inte alternativ i IOS 7.
Om någon har en nödsituation finns det ett alternativ att låta samtalet komma igenom om det finns ett samtal i följd. Användare kan också låta favoriter och kontaktgrupper hela tiden.
Det nya alternativet IOS 7 Stör ej, låter användare styra när iPhone gör ljud ännu mer. Nu kan användarna välja Alltid och iPhone kommer att vara tyst när den är låst eller upplåst, eller Välj Endast medan iPhone är låst och det kommer att skicka varningar om du använder iPhone.
För att ändra dessa inställningar, gå till Inställningar -> Stör ej -> Tyst längst ner på skärmen.
Stäng flera appar på en gång i multitasking
IOS 7-multitasking är helt ny, vilket ger en bättre titt på dina appar, som visar vad som händer inom en app. Det gör det lättare att se vilken app du vill välja när du startar iOS 7 multitasking-läget. Dubbelklicka på hemknappen för att öppna multitasking och se dina nyligen använda appar.

Stäng flera appar på en gång iOS 7.
Det är lättare att stänga en app i iOS 7 eftersom du bara behöver sopa upp och appen är stängd. Det du kanske inte vet är att du kan sopa upp på flera appar om du vill stänga flera appar på en gång. Ge det ett försök. Apparna slutar köra i bakgrunden, men de avinstalleras inte.
Blockera samtal och text i iOS 7
Stör ej för specifika tidsperioder, men om du vill blockera samtal eller texter på iPhone behöver du något mer. I IOS 7 finns det ett alternativ att blockera samtal, texter och FaceTime från en specifik kontakt.

Blockera samtal, texter och FaceTime på IOS 7.
För att göra detta, gå till Kontakter, öppna kontakten som håller på att plåga dig, bläddra till botten och knacka på Blockera denna kallare. Detta blockerar dem över text, samtal och FaceTime. Just nu kan du inte blockera bara ett kommunikationsmedel.
Spårdata som används av varje app och klipp dem av
I IOS 7 kan du nu se hur mycket data varje iPhone eller iPad-app använder, vilket är underbara nyheter för användare med begränsade dataplaner. Med denna dolda iOS 7-funktion kan du ta reda på vilken app som använder för mycket data och till och med stänga av den för att förhindra mer dataanvändning.

Kontrollera de data som används av varje app i iOS 7.
För att använda detta, gå till Inställningar -> Mobil -> Bläddra ner tills du ser appar. Tryck på växeln till höger för att stänga av dataåtkomst.
Användare kan också se hur mycket data de använder när de använder iPhone 5s som en personlig hotspot genom att rulla ner och knacka på System Services.
Skjut flera bilder i semi-burst-läge
Apple gör en stor sak om Burst Mode på iPhone 5s, men iPhone 5-ägare får också en liten uppgradering som kan hjälpa dem att komma över alla långvariga svartsjuka.
Om du håller ned slutarknappen på iPhone 5 med IOS 7 kommer du att ta bilder om tre bilder per sekund, långt ifrån 10 per sekund på iPhone 5s. IPhone 5 kan inte heller välja det bästa fotot som iPhone 5s. Ändå är det en praktisk dold iOS 7-funktion.
Snabbare uppdatering
Med bakgrundsappdatering i iOS 7 kan dina appar uppdatera smartare utifrån den anslutning du har och det ska så småningom lära dig när det är den bästa tiden att uppdatera informationen.
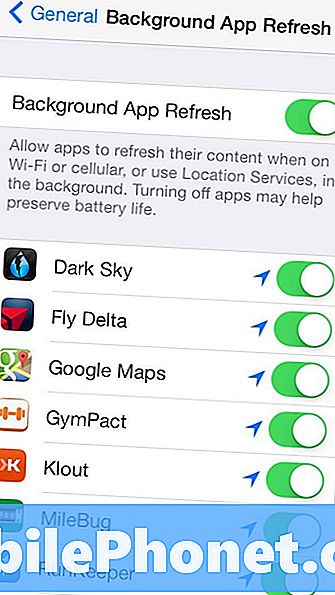
Apps kan uppdateras i bakgrunden med iOS 7, så du behöver inte vänta på uppdateringar efter att ha öppnat en app.
Läs: Så här stoppar jag iOS 7 Apps från Förfriskning i bakgrunden
Tyvärr kan omkoppling av bakgrundsappsändring sänkas iOS 7 batterilivslängd. Om så är fallet kan du stänga av det eller stänga av specifika appar.
Zooma medan du spelar in video
IPhone 5 får också en dold iOS 7-kamerafunktion för video. Användare kan zooma in medan du tar video på iPhone 5 med en nypa för att zooma gest. För att göra detta klämmer du bara på videon medan du spelar in eller när du ställer in ditt skott.
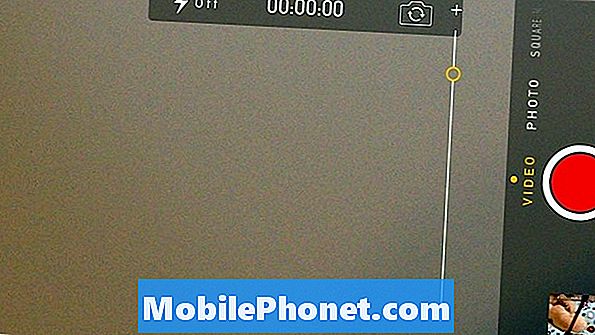
Zooma medan du spelar in video i iOS 7 på iPhone 5.
Det här är en praktisk funktion för att hålla dig nära ett ämne som kör eller rider bort från dig, eller för att komma närmare åtgärden på ett lek eller sportspel. Detta fungerar inte på iPad eller iPhone 4S och iPhone 4.
Hämta större applikationer medan du är på LTE
Apple begränsar storleken på appar som du kan installera via LTE för att förhindra att användarna går över datagränserna, men ibland behöver du bara ladda ner dessa appar, även om de är stora.
IOS 7 låter användare ladda ner appar på upp till 100 MB i storlek, vilket innebär att det är lättare att få spel och stora appar även på språng. Se bara till att du inte blåser igenom några datagränser.
Få vägbeskrivningar i Apple Maps som standard
Om du går mer än att köra kan du göra att Apple Maps erbjuder vägbeskrivningar som standardalternativ. Det här är perfekt för användare i en storstad utan bil, eller turister tar sig till fots.
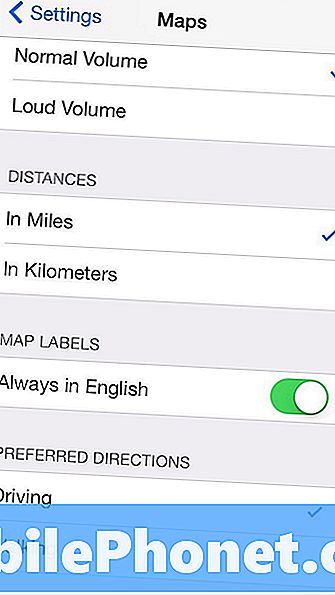
Få standardinställningar i IOS 7.
Gå till Inställningar -> Kartor -> Bläddra ner och tryck på Walking. Detta gör körriktningar som standard, men du kan fortfarande välja körning vid behov utan att ändra inställningarna.
Dela videor på Photo Stream
Photo Stream är en utmärkt iCloud-funktion som låter dig dela en samling bilder med vänner eller familj och kontinuerligt lägga till den. Teammedlemmar använder den för att dela bilder av sina barn och husdjur med personer de känner, utan att överbelasta Facebook-vänner.
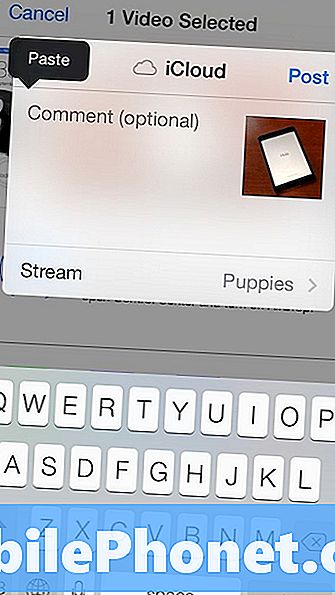
Dela videor i Photo Stream på iOS 7.
I IOS 7 kan användare nu dela video som gör det lättare för föräldrarna att dela en söt video av barnet utan att skicka det till världen för att se på YouTube eller för alla sina vänner på Facebook.
Tryck på en video i Bilder App -> Tryck på Dela -> Peka på iCloud -> Välj en bildström och du är bra att gå.
Snabb åtkomst till Safari-knappar
När du börjar bläddra i Safari på iOS 7 försvinner adressfältet och de nedre knapparna. Det här är bra för att få lite mer utrymme att bläddra, men du måste rulla för långt för att få dem att komma tillbaka.
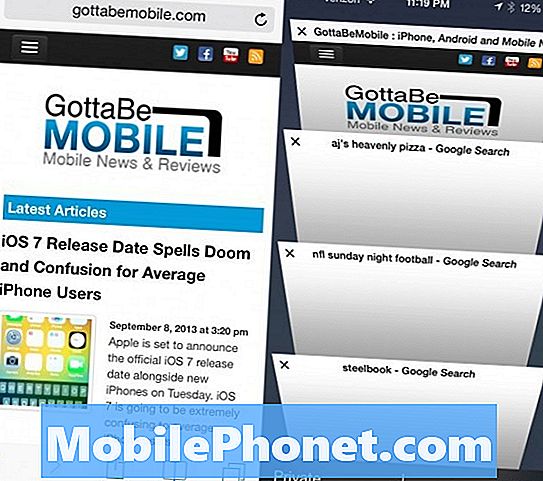
Safari har flera dolda funktioner.
I stället för att rulla, tryck på skärmens allra undre kant och alternativen kommer att dyka upp så att du kan gå till flikar, bokmärken och mer.
Slå på automatisk appuppdateringar
Om du hatar att se en stor märkeikon som berättar att det finns 57 uppdateringar som väntar i App Store kan du aktivera automatisk appuppdateringar och iOS 7 laddar ner och uppdaterar dina appar på WiFi för dig.
Läs: Så här aktiverar du automatiska appuppdateringar i iOS 7
Det här är bra om du inte har något emot att hantera det tillfälliga problemet som kan komma från en appuppdatering. Om du har en uppgiftskritisk app som en uppdatering kan bryta, kanske du vill hålla av med den här funktionen.
Lyssna på Explicit iTunes Radio & Upptäck Musik
Om du använder den nya kostnadsfria iTunes Radio-appen inuti Music-appen märker du att stationer inte spelar låtar med explicit text. För att aktivera detta, börja spela en station -> tryck på den lilla "jag" i en cirkel längst upp på skärmen, och växla Tillåt Explicit Tacks.
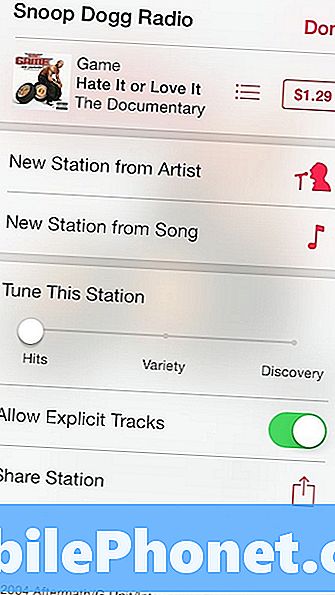
Lyssna på Explicit spår och finjustera stationer i IOS 7.
På den här skärmen kan du också finjustera en station för att leverera träffar, olika eller för upptäckt. Med träffar hör du de bästa låtarna som matchar stationen. Med variation får du lite ny musik, och upptäckten hjälper dig att hitta nya artister att lyssna på.
Se iMessage Time Stamps
När du först tittar på en iMessage-konversation ser du bara tider för gamla meddelanden och status för ditt senaste meddelande, men ett litet knep kommer att visa dig när du skickat eller mottog något meddelande.
Dra åt höger till vänster på skärmen för att visa tidsstämplarna för varje meddelande. Det här är praktiskt om du diskuterar ett uppföljningsanrop eller en text, men glöm när du senast försökte.
Dra för att gå tillbaka nästan överallt
Istället för att knacka på en ryggikon eller knacka uppe till vänster för att gå tillbaka i inställningarna och Apple Apps, sveper du in från den vänstra kanten på skärmen.
Den här svepningen fungerar i iMessages, Settings, Notes och många andra appar. Det går också tillbaka en sida i Safari och ett svep i motsatt riktning går framåt en sida.
Kontrollinställningar med Siri
Siri är ute av beta och medan tjänsten fortfarande inte är perfekt kan användarna göra mycket mer med den här funktionen. En av de trevligaste sakerna är kanske att styra inställningar med Siri.
Ja Control Center erbjuder snabb åtkomst, men användare kan också be Siri att styra WiFi, Bluetooth Airplane-läge och mer för ännu snabbare, röststyrd åtkomst.
Swipe Up To Dismiss Notifications
Anmälningsbannern är nya för iOS 7 med en större banner som visar mer information. Det är bra att läsa mer information om en anmälan, men det kan täcka upp knapparna i många appar.

Skjut upp för att avvisa anmälningar i IOS 7.
För att avvisa en anmälan tryck bara på den och det glider bort. Du kan också dra ner för att gå direkt till Notifieringscentret i IOS 7.
Kompass är också en nivå
Kompass-appen får ett nytt utseende för iOS 7 och Apple lägger till en ny bubbelnivå som låter dig använda den som en nivå i garaget eller hemma.

Kompassen är också en nivå i iOS 7.
Öppna Compass-appen, svep åt sidan och du har tillgång till bubbelnivån. Detta fungerar bäst utan ett fall, vilket kan lägga till en viss lutning.
Gör IOS 7: s text lättare att läsa
iOS 7 använder ett nytt skinnier-teckensnitt som vissa människor har problem med att läsa den nya teckensnittet. Apple gör det enkelt att göra teckensnittet djärvt och att göra det större i hela IOS 7.
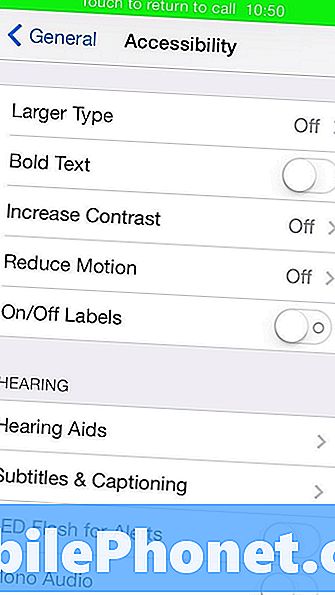
Gör IOS 7-text lättare att läsa.
Gå till Inställningar -> Allmänt -> Tillgänglighet -> Fet text På för att komma igång.
Om du behöver större text gå till Inställningar -> Allmänt -> Textstorlek och flytta reglaget för att ändra teckenstorleken i hela iOS 7.
Skanna presentkort med kameran
Att skriva in ett långt iTunes-presentkortnummer i iPhone är en smärta, och med IOS 7 är det något du inte behöver göra längre.
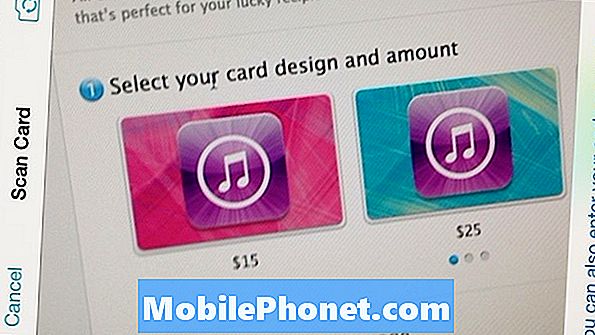
Skanna ett presentkort med iOS 7 för att lägga till det i iTunes.
När du går till iTunes-appen och trycker på Redeem kan du sedan klicka på Använd kamera för att skanna iTunes-presentkortets streckkod. Precis som det finns det i din iPhone och ditt konto.
Ändra Siri's Voice
Om du är sjuk på en kvinnlig röst för Siri Apple kan du nu ändra Siri-röst till en manlig röst utan att ändra språk.
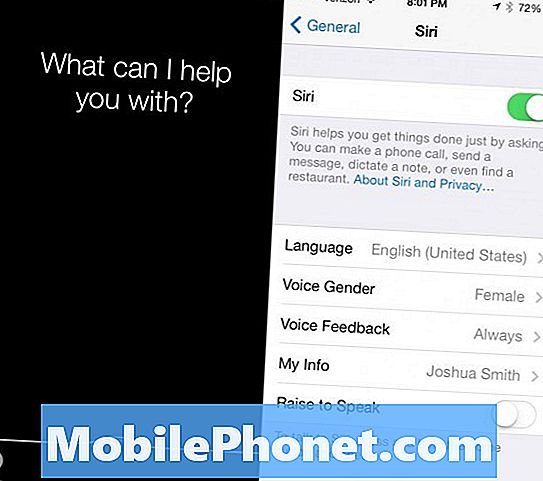
Anpassa Siri i IOS 7.
Gå till Inställningar -> Allmänt -> Siri -> Röstkön -> Man eller Kvinna. Att göra detta kommer inte att ändra några Siri-funktioner och båda könsröstarna kommer med en mer naturlig kadens.
Skapa sidor inom en mapp
I IOS 7 är du inte längre begränsad till att lägga några apps i en mapp, vilket ledde till massor av mappar. Nu kan du skapa sidor i en mapp som innehåller fler appar.
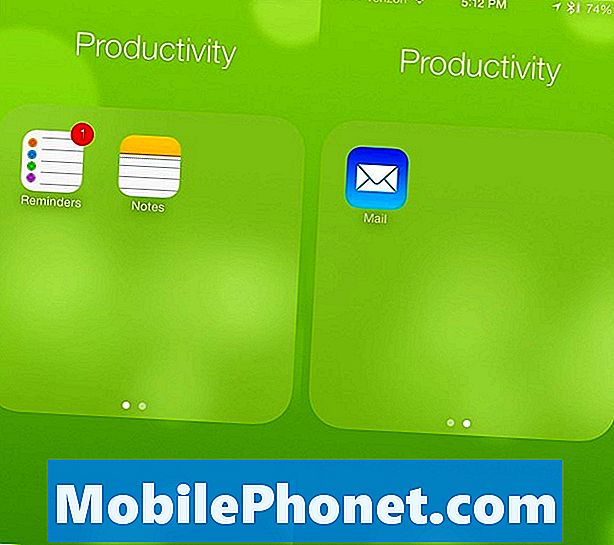
Lägg flera sidor i en mapp.
Sidorna fungerar som en ny startskärm och visas som en liten punkt i mappen, precis som på startskärmen. För att göra detta, öppna en mapp och dra sedan en app till höger tills den rör sig över en sida. Du kan skapa flera sidor och appar kommer också att flyta över till en ny sida vid behov.
Tryck på Tider och datum i iMessage till schema
Om du använder iMessage för att schemalägga händelser och möten kan du nu trycka på en tid, ett datum eller en plats för att lägga till den i din kalender.

Skapa snabbt händelser från iMessage.
Du behöver fortfarande fylla i några detaljer, men det är ett enkelt sätt att se till att du inte glömmer bort en händelse och mer tillförlitlig än Siri.
iOS 7 känner till dina favoritplatser
Efter några dagar med iOS 7 lär den nya mjukvaran dina vanor, inklusive dina favoritplatser. Detta framträder i det nya meddelandecenteret som kan berätta hur lång tid det tar att köra hem eller på jobbet.

iOS 7 känner till dina favoritplatser.
Det är möjligt att stänga av det, men vi gillar verkligen att se några förändringar i den tid det tar, vilket leder oss till trafikproblem eller olyckor.


