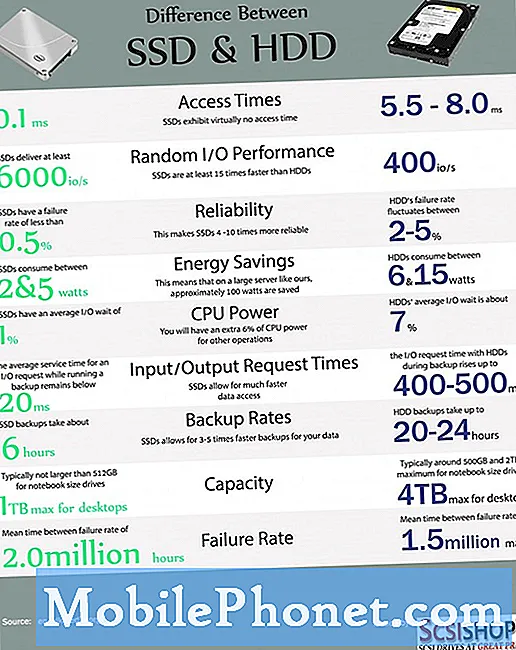Innehåll
- Använd Galaxy Note 3 One Handed
- Kontrollera S Voice även när skärmen är avstängd
- Använd Samsung Galaxy Note 3 med handskar
- Se alla meddelanden växlar med tvåfingersdrag
- Använd två appar samtidigt
- Gör Galaxy Note 3 lättare att använda i grundläget
- Anpassa ljud och bildskärm
- Använd Flash som samtalsvarning
- Stör inte för Galaxy Note 3 (blockeringsläge)
- Styr Galaxy Note 3 med din röst
- Använd Galaxy Note 3 Hands Free i din bil
- Tappa aldrig din S-penna
- Snabb titt på aviseringar
- Använd Air View för snabbare åtkomst till Info
- Smarta vibrationer för att aldrig missa varningar
- Smart vistelse för att hålla skärmen på
- Sök i alla inställningar
- Lägg till eller ta bort sidor på startskärmen
- Sök i Galaxy Note 3
- Snabb anteckning på låsskärmen
- Snabb åtkomst till Google Now
- Behärska Galaxy Note 3-kameran
- Använd en USB-enhet med Galaxy Note 3
- Använd ett handtangentbord när du har S Pen ut
- Behandla dina ögon bättre med läsläget
Samsung Galaxy Note 3 är full av funktioner som de flesta användare kommer att förbise eller aldrig gå djupt nog in i inställningarna för att räkna ut. Efter att ha utforskat Samsung Galaxy Note 3-inställningarna och letat efter det bästa sättet att använda Galaxy Note 3 upptäckte vi en samling dolda Samsung Galaxy Note 3-funktioner som låser upp enhetens fulla potential. Förutom de svåra att hitta föremål har vi ett antal tips och tricks för Galaxy Note 3 som hjälper användare att få ut mer av den här enheten.
Oavsett om det här är din första Galaxy Note eller tredje, är Samsung känt för att dölja funktioner djupt inom inställningarna och inkludera små tillbehör i de mer kända funktionerna som multitasking och S Pen. Vi visar dig hur du lägger till ytterligare lagring i Samsung Galaxy Note 3, ovanpå ett Micro SD-kort, hur du laddar tangentbordet, vad du behöver veta för en bättre multitasking-upplevelse och mycket, mycket mer.
De flesta av dessa dolda Galaxy Note 3-funktioner kräver inga extra tillbehör, så du behöver bara gå igenom inställningarna och lära dig tips och tricks för att använda Galaxy Note 3. Dessa dolda Galaxy Note 3-funktioner är inte låsta bakom en särskild lösenord och kräver inte att en användare ska rota Galaxy Note 3, de är bara svåra för den genomsnittliga användaren att hitta på egen hand.

Kolla in dessa Galaxy Note 3-tips och tricks.
Det spelar ingen roll om du använder Galaxy Note 3 på AT&T, T-Mobile, Verizon, Sprint eller U.S. Cellular, eftersom dessa speciella Galaxy Note 3-funktioner bör fungera på alla modeller. Vi kan se några justeringar och förändringar kommer när Samsung erbjuder förskjutna Android-uppdateringar i framtiden, men för tillfället bör användare uppleva samma åtkomst.
Här är 25 svåra att hitta och dolda Galaxy Note 3-funktioner som Gotta Be Mobile-teamet upptäckte när de använde Not 3.
Använd Galaxy Note 3 One Handed
Galaxy Note 3 är en stor smartphone som är utmanande att använda med en hand, men det finns inställningar att ändra som hjälper dig att använda den stora enheten med en hand. Specifikt kan dessa ändringar låsa upp anteckningen 3, skriva på anteckningen 3 och ringa samtal. Det finns också ett alternativ att använda enhandsläge för alla skärmar med en svepning från sidan. detta krymper skärmen till ungefär storleken på iPhone 5s skärm.
För att ställa in Galaxy Note 3 för enhandsanvändning, gå till Inställningar -> Kontrollflik -> Enhandshantering -> Kontrollera de alternativ du vill ha. Alternativet Använd för alla skärmar är lite för vardagligt bruk, men det finns tillfällen när du har bråttom och inte kan sluta använda två händer för att skriva ut ett meddelande eller kontrollera något. Den mest använda enhandsoperationen för Måste vara mobil teammedlemmar är tangentbordsknappen, som skjuter tangentbordet till höger eller vänster om skärmen. Här är en fullständig beskrivning av hur du använder tangentbordet med en hand på Galaxy Note 3.
För att använda det lilla skärmläget på Galaxy Note 3 sveper du in och tillbaka från höger sida av skärmen medan du är i en app. Detta krymper skärmen så att du kan använda det lättare med en hand. Detta gör att du kan flytta och ändra storlek på fönstret så att det passar din hand.
Kontrollera S Voice även när skärmen är avstängd
Alltid med röststyrning är en viktig funktion i nya smartphones och Samsung inkluderar det på Samsung Galaxy Note 3 om du vet var du ska leta. När det här läget är aktiverat kan du säga “Hej Galaxy” för att starta S Voice, även om telefonen inte fungerar. Tidigare versioner skulle kräva att användaren rör vid telefonen för att slå på skärmen innan S Voice används.
Med den nya S Voice för Galaxy note 3 behöver användarna bara säga ”Hej Galaxy” och sedan berätta för telefonen vad de ska göra. Alternativ inklusive att ringa, utföra lokala sökningar, leta upp information, skicka sms och öppna appar. Användare kan spela musik, men till skillnad från Alltid lyssnande Google Nu på vissa Android-enheter kontrollerar S Voice bara den inbyggda musikspelar-appen, så ingen använder Google Play All Access eller Spotify.
Knacka på S Röst i appar -> Knacka på menyknappen -> Knacka på Inställningar -> Bläddra ner och kontrollera Röstvakning för att aktivera den här funktionen. När detta är på, säg helt enkelt ”Hej Galaxy” för att använda S Voice.
Använd Samsung Galaxy Note 3 med handskar
Samsung Galaxy Note 3 fungerar med handskar på händerna så länge du slår på inställningen. Det här är perfekt för entreprenörer och utomhussporter som vill använda telefonen utan att ta av sig handskar. Det är också en praktisk funktion för alla som upplever en hård vinter.
Gå till Inställningar -> Kontrollflik -> Bläddra till botten -> Kontrollera Öka beröringskänsligheten.
När detta är aktiverat kommer du att kunna använda Galaxy Note 3 med handskar på. Enligt vår erfarenhet fungerar det bäst med tunnare handskar, eftersom vissa tunga vinterhandskar inte fungerar.
Se alla meddelanden växlar med tvåfingersdrag
Samsung Galaxy Note 3 lägger till inställningsväxlar i aviseringslådan så att användare snabbt kan stänga av eller stänga av inställningar och så att de snabbt kan hoppa till en viss inställning.De flesta användare öppnar förmodligen aviseringarna och knackar uppe till höger för att se alla växlar eller bläddrar sida till sida, men det finns ett enklare sätt.
Dra ner med två fingrar på aviseringslådan för att visa alla inställningsväxlar istället för dina väntande aviseringar. På den här skärmen kan du också trycka på den lilla pennikonen längst upp till höger för att ta bort och ordna om inställningsknapparna för att placera de du använder mest högst upp.
För att snabbt gå in i en av inställningarna kan du trycka på och hålla ned inställningen. Detta öppnar den specifika inställningssidan för snabbare åtkomst.
Använd två appar samtidigt
Samsung Galaxy Note 3 kommer med ett Multi Window-läge som många användare kallar multitasking. Detta tillåter användare att använda två appar på skärmen samtidigt. I den här nya versionen av Multi-Window-läge kan Not 3 till och med sätta samma app på skärmen två gånger för att förenkla prat i två Google Hangout-fönster. Videon nedan beskriver hur du ställer in och använder Multi Window-läge på Galaxy Note 3.
Videon ovan förklarar hur man använder Multi-Window-läge på Samsung Galaxy Note 3, hur man använder Pen-läge för ett mindre fönster ovanpå andra appar och hur man använder två av samma app i Multi Window-läge.
Du måste aktivera några av dessa inställningar genom att gå till Inställningar -> Enhet -> Flerfönster -> På. Pennfönsterläget och förmågan att använda två av samma app samtidigt är redan aktiverade när detta är markerat.
Gör Galaxy Note 3 lättare att använda i grundläget
Samsung Galaxy Note 3 kan vara skrämmande för första gången smarttelefonanvändare, eller till och med för en iPhone-omkopplare. Om du inte vill se alla alternativ och inställningar och istället bara vill ha en lättanvänd telefon med en stor skärm och en S Pen, aktiverar du Enkelt läge.

Galaxy Note 3 Basic Mode är ett enklare sätt att använda Note 3.
Gå till Inställningar -> fliken Enhet -> Enkelt läge -> På. Detta förenklar användning av Not 3 inklusive inställningsmenyn och tillgång till vanliga appar. För att stänga av den, gå till Enkla inställningar -> Fler inställningar -> Enkelt läge - Av.
Anpassa ljud och bildskärm
Samsung Galaxy Note 3 har möjlighet att aktivera adaptivt ljud och en adaptiv skärm. Dessa alternativ ändrar skärm och ljud för att möta din miljö respektive dina öron.
Med Adapt-visning på kommer Not 3 automatiskt att ändra färgintervall, mättnad och skärpa för appar som Camera, Gallery, Google Play Books och flera andra appar för att ge ett bättre övergripande utseende. Slå på det här Inställningar -> Enhet -> Skärm -> Skärmläge - Anpassa skärm. Alternativt, om du inte gillar det, välj ett läge att använda.

Använd Adapt Display och Adapt Sound för att anpassa skärm och ljudprofil för din Not 3.
När du har ställt in det, gå tillInställningar -> Enhet -> Ljud -> Anpassa ljud -> Start. Detta leder dig igenom vad som låter och känns som ett öronprov, vilket hjälper Note 3 att leverera det bästa ljudet för dig under samtal och medan du spelar musik. Du behöver hörlurar för att detta ska fungera.
Använd Flash som samtalsvarning
Om du behöver se till att du vet när någon ringer Galaxy Note 3 kan du använda kamerans blixt som en varning. Detta är en populär tillgänglighetsfunktion på iPhone, och nu kan Samsung-ägare också använda den.

Använd not 3-blixt som en varning för samtal.
Gå till Inställningar -> Enhetsflik -> Tillgänglighet -> Bläddra ner till Flash-aviseringoch markera rutan till höger. Detta ger en mycket ljus varning för aviseringar. Om du vänder på enheten stängs den av för det meddelandet.
Stör inte för Galaxy Note 3 (blockeringsläge)
Samsung Galaxy Note 3 levereras med blockeringsläge som i grunden är ett Stör-läge för enheten. Användare kan aktivera detta manuellt när de går in i ett möte eller försöker ta en tupplur på eftermiddagen eller ställa in ett schema för att slå på det varje natt.

Använd blockeringsläge som alternativet Stör ej i not 3.
Det enklaste sättet att slå på det manuellt är att trycka på det i meddelandefältet. Håll den intryckt för att öppna inställningarna där du kan ställa in en automatisk start- och stopptid för blockeringsläge. I blockeringsläget kan du tillåta samtal från favoriter såväl som de som ringer upprepade gånger så att användare kan komma igenom i en nödsituation.
Styr Galaxy Note 3 med din röst
Förutom att använda S Voice när skärmen är avstängd och Not 3 sover finns det en mängd andra sätt att styra Galaxy Note 3 med din röst. Gå till Inställningar -> fliken Kontroller -> Röststyrning. Aktivera detta och sätt kryssmarkeringar bredvid de delar du vill kontrollera med rösten. Här är en snabb genomgång av vad du kan kontrollera.
- Svara eller avvisa samtal
- Pausa eller stäng av ett alarm
- Ta ett foto genom att säga Fånga, skjuta, le eller ost
- Pausa, spela och hoppa över spår i appen Musik.
Detta fungerar inte när bara telefonen är på vibration, för att ta samtal. När du använder röst för att svara på ett samtal går not 3 automatiskt i högtalarläge. Var bara försiktig med förmågan att snooze larm utan att röra.
Använd Galaxy Note 3 Hands Free i din bil
Samsung Galaxy Note 3 har ett lättare att använda handsfree-läge som gör det möjligt att använda Galaxy Note 3 under körning. När handsfree-läget är aktiverat läser enheten upp samtal, meddelanden, larm och schemalagda händelser och låter användare svara på ett samtal med Air Wave.

Styr Galaxy Note 3 Hands Free.
Slå på det här genom att gå till Inställningar -> fliken Kontroller -> Handsfree-läge och slå på det. Du kan välja och välja de alternativ du vill ha i den här nästa menyn. Medan aktiv S Voice är mer fokuserad för en förare och kan ansluta till en bil inifrån S Voice-inställningarna.
Tappa aldrig din S-penna
S Pen fäster inuti anteckningen 3 så att det inte är lätt att förlora, men tillbringar tid med enheten så att du förlorar den minst en gång på ett skrivbord eller vid ett bord. Samsung innehåller ett litet verktyg som varnar dig om du går iväg utan S Pen i den medföljande silon.

S Pen Keeper låter en varning när du går iväg utan S Pen i not 3.
Gå till Inställningar -> fliken Kontroller -> S Pen -> S Penhållare -> markera den här rutan. När detta står på kommer Not 3 att avge en varning och dyka upp en avisering för att kontrollera om S Pen är om du går iväg med skärmen avstängd och S Pen inte är ansluten.
Snabb titt på aviseringar
Moto X levereras med Active Display så att du kan se aviseringar utan att låsa upp enheten, och Samsung erbjuder något liknande med Quick Blick. Du kan inte se meddelandetexten som på Moto X, men du kan åtminstone snabbt se de meddelanden du missade.
Gå till Inställningar -> fliken Kontroller -> Luftgest -> Snabbblick -> På. När det här är på helt enkelt sveper du handen över Not 3 när skärmen är avstängd för att se aviseringar du missade. Kolla in det i aktion på videon ovan.
Använd Air View för snabbare åtkomst till Info
Samsung Galaxy Note 3 innehåller Air View som låter dig använda S Pen eller ett finger för att sväva över detaljer i utvalda appar för att se mer utan att verkligen knacka på den eller gå längre in i ett meddelande eller galleri. Gå till Inställningar -> fliken Kontroller -> Luftvy -> På.Härifrån kan du välja vissa åtgärder som den kommer att fungera med.
Det är en bra idé att välja Auto för läget om du vill blanda S Pen och ditt finger, eller så kan du välja vilken den ska fungera med. När den är påslagen kan du se förhandsgranskningar av meddelanden, gallerier och mer utan att trycka på.
Smarta vibrationer för att aldrig missa varningar
Samsung Galaxy Note 3 låter användare aktivera en smart vibrationsfunktion som får telefonen att vibrera snabbt när du tar upp den om du missade ett meddelande medan den satt på ett bord. Detta är särskilt praktiskt för användare som håller anteckningen 3 tyst eller vibrerar och ställer den på ett bord.

Galaxy Note 3 vibrerar när du tar upp den med Smart Vibration på.
Gå till Inställningar -> Kontrollflik -> Rörelser -> Smart varning -> På. Naturligtvis, om du inte gillar den korta vibrationen när du plockar upp din not 3, är det här du kan stänga av den.
Smart vistelse för att hålla skärmen på
Om du är trött på att Not 3-skärmen blir tom när du använder den, se till att slå på Smart Stay, en funktion som kan upptäcka dina ögon med sensorer på enhetens framsida. Med den här inställningen kommer Not 3 att hålla skärmen aktiv.

Använd Smart Screen för att hålla skärmen på medan du tittar på den.
Gå tillInställningar -> fliken Kontroller -> Smart skärm -> Smart vistelse -> På. Du kan också aktivera Smart Paus och Smart rotation, även om de inte är lika användbara eftersom de bara fungerar i specifika fall eller i specifika appar.
Sök i alla inställningar
Som du kanske vet har Galaxy Note 3 många inställningar och alternativ. Även inställningarna har inställningar på anteckning 3. Detta kan göra det svårt att hitta ett specifikt objekt, men Samsung innehåller en praktisk sökfunktion som löser problemet.

Galaxy Note 3-inställningar är svåra att hitta, men du kan specifikt söka efter inställningar och göra ändringar i resultaten.
På någon av inställningsskärmarna trycker du på sökfältet och anger informationen du vill ändra en inställning för att se inställningsalternativen och till och med växla inställningen direkt från sökresultaten.
Lägg till eller ta bort sidor på startskärmen
Samsung tillåter användare att anpassa Galaxy Note 3-startskärmen genom att lägga till och ta bort sidor, men det är inte det mest intuitiva att hitta. För att komma igång, gå till en startskärm och tryck sedan på menyknappen.

Anpassa Galaxy Note 3-startskärmen med fler sidor.
När listan med sidor kommer upp kan du lägga till eller ta bort en sida. Det är också här du kan ordna om sidor och ställa in en ny startsida. Denna hemsida tar dig till hemknappen när du trycker på den.
Sök i Galaxy Note 3
Om du vill hitta något du har lagrat på Galaxy Note 3 vill du ha dessa två knep i åtanke. ett långt tryck på menyknappen öppnar ett sökalternativ som låter användare söka genom att skriva eller prata. Sökappen kan filtrera efter tid, efter typ och kan till och med söka handskrift och personliga taggar.

Sök i din anteckning 3 för kontakter, kalenderposter, Evernote och mer.
Att ta bort S Pen och knacka på den lilla sökikonen i popup-listan med kommandon öppnar också sökningen. Sökningar ser på din telefon, inklusive kalender, kontakter och Evernote samt erbjuder alternativ för att söka på nätet.
Snabb anteckning på låsskärmen
S-pennan är otroligt praktisk för anteckningar, och ibland måste du kunna skriva ett snabbt kommando utan att låsa upp Galaxy Note 3. Gå till Inställningar -> fliken Enhet -> Låsskärm -> rulla nedåt och markera rutan bredvid Åtgärdsmemo på låsskärmen.
När Not 3 är låst tar du bort S Pen och dubbelklickar på låsskärmen medan du håller in knappen. Detta öppnar ett Action Memo-fönster. Med det här fönstret kan du snabbt notera att när de sparas är sökbara i S Finder.
Snabb åtkomst till Google Now
Samsung inkluderar Google Now, den personliga assistenten från Google på Not 3 men det är dolt i hopp om att du kommer att använda S Voice istället. Medan S Voice är en trevlig funktion, är Google Now mer flexibel och ett bättre alternativ för många användare. Google Now-knappen är undangömd i multitasking, men det är fortfarande ganska snabbt att komma till.
Håll hemknappen intryckt. På den här nästa skärmen trycker du på den lilla Google-ikonen precis ovanför hemknappen. Detta öppnar Google Nu. Härifrån kan du säga ”Google” och sedan vad du vill veta.
Behärska Galaxy Note 3-kameran
Samsung Galaxy Note 3-kameran är en mycket kapabel enhet som kan spela in 4k-videofiler för den ultimata HD-upplevelsen samt leverera snygga foton i en mängd olika lägen.
- Burst-läge - Håll ned avtryckaren för att snabbt ta 20 foton med ett tryck.
- Bästa foto & bästa ansikte - Välj dessa alternativ från knappen Mode för att ta en serie bilder som kan välja det bästa övergripande eller bästa ansiktet för varje användare i ett foto.
- Filter & effekter - Dra in den lilla pilen på skärmens vänstra sida för att använda filter och effekter som fisköga utan att behöva några speciella tillbehör.
- Slow Motion och Fast Motion - Klicka på kugghjulsikonen på höger sida och sedan på kameraikonen för att välja mellan slow motion eller snabb motion.
- Dual Shot - Klicka på den lilla kameran och baksidan av kameraikonen för att använda båda kamerorna samtidigt. Detta kommer att sätta ditt ansikte på bilden för ett familjefoto för att sätta dig själv på ett semesterfoto.
Utforska de andra kameralägen för mer dolda funktioner som att radera oönskade personer från ett foto, lägga till rörelse till ett foto och mycket mer.
Använd en USB-enhet med Galaxy Note 3
Samsung Galaxy Note 3 levereras med en Micro SD-kortplats som är perfekt för foton, men om du vill lagra många filmer eller andra filer för åtkomst på Not 3 kan en USB-enhet vara ett bättre alternativ. Med en billig Micro USB OTG-kabel kan du få detta att hända.
Köp en USB OTG-kabel på Amazon eller din favorithandlare och anslut den som om du skulle göra en Micro USB-laddningskabel. Anslut sedan en USB-enhet till den andra änden av kabeln. Detta bör öppna en filwebbläsare som levereras med anteckningen 3. Klicka på filer eller filmer för att spela upp dem direkt från enheten.
Använd ett handtangentbord när du har S Pen ut
S Pen är ett trevligt Galaxy Note 3-tillbehör som användare kan använda för att skriva för hand istället för att knacka på tangentbordet. Användare som föredrar att skriva ut sina meddelanden kan göra att tangentbordet automatiskt byter till handskrift om S Pen är ute.
För att göra detta, öppna tangentbordet genom att knacka i ett textfält. Tryck på inställningsikonen för att öppna tangentbordsinställningarna eller tryck och håll ned på röstskrivningsikonen för att öppna inställningarna. I inställningsappen bläddrar du ner och klickar på Pennavkänning för att automatiskt använda pennan för handskrift när S-pennan är ute.
Behandla dina ögon bättre med läsläget
Not 3 levereras med ett läsläge som justerar skärmen för att ge ett bättre utseende för dina ögon. Detta ger en annorlunda ton till skärmen vilket gör det lättare att läsa under långa perioder.

Läsläge gör skärmen lättare för dina ögon.
Till skillnad från de flesta av de speciella appar som Samsung inkluderar kan användare lägga till sina favoritappar i läsläget. Favoriterna inkluderar Google Play Books, Amazon Kindle App och Reddit is Fun. Prova detta för att se om du gillar det för längre läsning och surfning.
Dra ner meddelandepanelen med två fingrar och tryck länge på läslägesikonen. På den här skärmen trycker du på pennan i det övre högra hörnet för att redigera de appar det fungerar på. Lägg till Kindle eller andra appar du vill använda den med. För att aktivera det, tryck på ikonen. Då är läsläget på och du går in i en av dessa appar, skärmtonen ändras automatiskt och ändras när du lämnar appen.