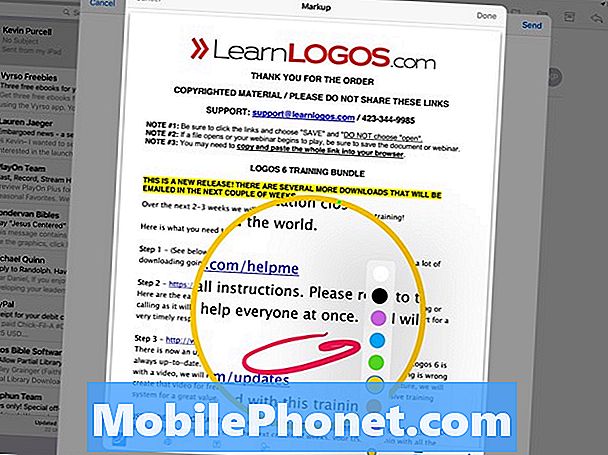Innehåll
- Säkra din Apple penna så att du inte förlorar den
- Ladda Apple-pennan med hjälp av iPad Pro Lightning Connector
- Ladda äppelpenna med blixtlås
- Skruva av tipset för att byta ut det
- Rita tjockare linjer genom att trycka Harder
- Luta blyertspenna för blyertspenna i ritningar
- Lägg till ritningar till anteckningar
- Skapa raka linjer och perfekta former
- Precision Pointing
- Ta anteckningar i din handstil
- Spåra genom papper
- Rita på bilder och filer i postfiler
Apple Pencil är en hit. När Apple introducerade det med sina stora 12,9-tums iPad Pro, gav artister det rave recensioner tack vare hur bra det fungerar. Människor som jag älskar det eftersom det hanterar handskrivna anteckningar bättre än någon stylus som du kan få för iPad. Dessutom fungerar iPad Pro som en bärbar ersättare. Nu har vi den mindre iPad Pro med en 9,7-tums skärm för att följa med den större iPad Pro.
Apple Pencil har några problem, men det kan också göra några ganska coola saker. Oavsett om du har den större iPad Pro 12,9-tumsversionen eller den mindre iPad Pro 9,7-tumsversionen, kan Apple Pencil hjälpa dig att få några coola saker gjort. Vi har samlat 12 saker som du inte visste att Apple Pencil kunde göra.
iPad vs iPad Pro: 9 skäl till att iPad Pro är bättre

Säkra din Apple penna så att du inte förlorar den
Jag förlorade min första Apple Pencil. Det är lätt att göra eftersom Apple utformade det dåligt utan att på något sätt skydda Apple Pencil till din iPad Pro. Några tredje parter erbjuder nu sätt att hålla detta inträffat. Ta en titt på dessa.

Ett av de bästa alternativen kommer från Switch Easy. Cover Buddy för den större iPad Pro innehåller en fläck på baksidan som håller Apple Pencil på plats. Det håller det säkert och slår inte lätt ut.
När användaren vill sätta sin iPad ner håller den iPad Pro i en liten vinkel, vilket fungerar bättre för skrivning och skärmtyp.
Omslaget kommer i svart, vitt och klart. Det är $ 39,99 på deras hemsida eller Amazon.

Två andra alternativ inkluderar Leuchtturm Black Pen Loop som köpare kan få på Amazon för endast $ 8. Den sitter fast vid iPad Pro eller ett medföljande tangentbord. Pennan glider in i slingan med en snygg passform så att den inte glider ut för lätt. Detta erbjuder det billigaste alternativet.

Det bästa mellanalternativet kommer från Stylus Sling. Det håller Apple Pencil i en elastisk ficka som sträcker sig för att passa över kanten på iPad Pro Smart Cover eller Smart Keyboard. Det finns också en liten ficka för USB-adaptern som låter användarna ladda sina Apple Pencil med en blixt till USB-kabel. Få det för $ 25 på Amazon.
Ladda Apple-pennan med hjälp av iPad Pro Lightning Connector
När Apple Pencil-ägare först öppnar rutan, måste de para Apple-penna med iPad Pro genom att ansluta den till iPad Pros Lightning-kontakt. Låt den vara inkopplad ett tag för att ladda upp blyertspenna.

Tryck på par när det dyker upp efter att du har anslutit Apple Pencil till iPad Pro
Apple lovar 30 minuters användning efter att ha kopplat penna i 15 sekunder. Låt den vara inkopplad i mer än femton minuter och det kommer sannolikt att slå 100%.
För en titt på hur man kopplar och laddar Apple penna med iPad Pro, se videon nedan för att se hur man gör det.
Ladda äppelpenna med blixtlås
Har du även en iPad eller iPhone Dock? Använd den medföljande blixtadaptern som Apple skickar i lådan och skjut den på laddningsstationen. Sätt sedan din penna på kajen. Det fungerar bra på den brygga jag använder.
Skruva av tipset för att byta ut det

För att ersätta Apple Pencil-tipset, skruva loss det. Håll spetsen och vrid blyertspenna.
Apple lade ett ersättningsspets i lådan med Apple Pencil, men hur ändrar du det? Det är enkelt. Skruva loss tipset som installeras och det kommer att gå av. Montera sedan bytesspetsen och skruva fast den.
Rita tjockare linjer genom att trycka Harder
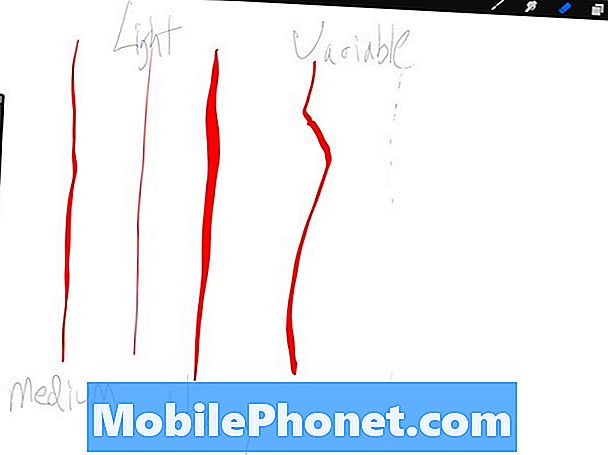
Tryck hårdare och penna svarar i appar som Procreate som stöder det.
Apple Pencil innehåller tryckkänslighet i stödda appar. Procreate 3 stöder tryckkänsligheten för Apple Pencil. Tryck hårdare och du får tjockare linjer som visas på bilden ovan. Tryck lätt och det kommer att svara. Detta hjälper konstnärer att skapa några vackra saker.

Luta blyertspenna för blyertspenna i ritningar
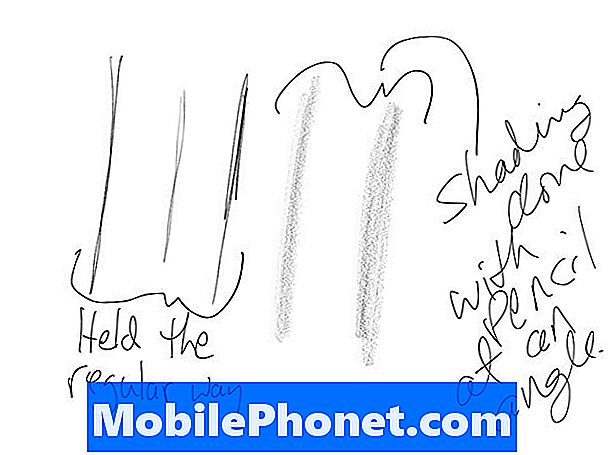
Håll penna normalt och få regelbundna linjer. Håll den i extremt låg vinkel och dra med hjälp av sidan av spetsen och du får skuggning.
Nedan ser du hur du håller penna för att få denna skuggningseffekt. Adobe Sketch stöder skuggningsfunktionen som Apples iOS 9 Notes-app.

Papper från FiftyThree kommer också att stödja skuggning.
Lägg till ritningar till anteckningar
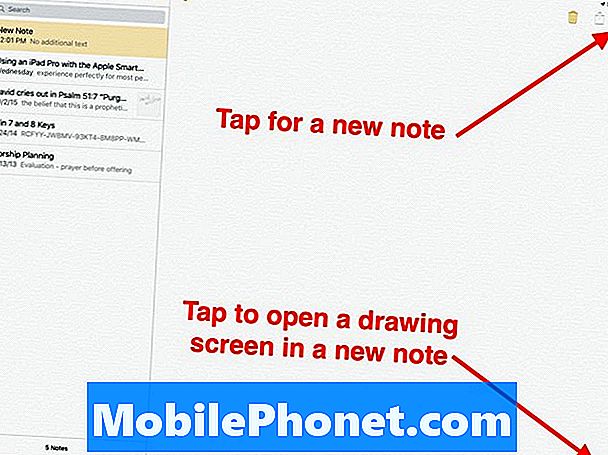
Tryck på ikonen för ny anteckning för att lägga till en ny anteckning. Tryck på ritningsikonen för att lägga till en ritning.
Noterna och Mail-appar på iOS kan lägga till ritningar och bläckningar från iOS 9. I anteckningar skapar du en ny anteckning genom att trycka på den nya noteringsknappen längst upp till höger. Det ser ut som en fyrkant med en penna på den i 45 grader vinkel. Om skärmtangentbordet visas, göm det genom att trycka på knappen längst ned till höger på skärmtangentbordet med nedpilen under en tangentbordsikon.
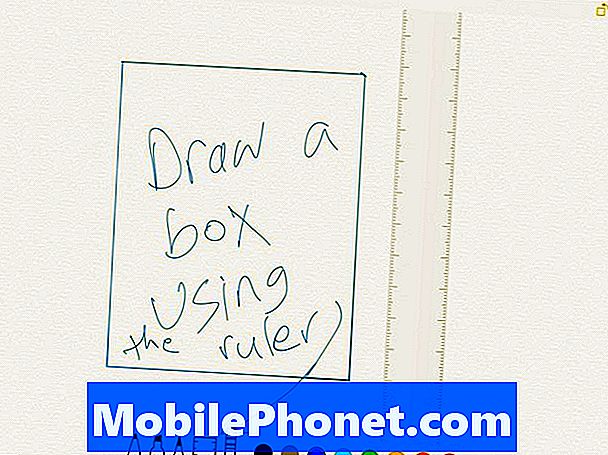
Teckningsgränssnittet på iOS 9 Notes app.
Tryck på ikonen längst ned till höger som ser ut som en snäv linje. Detta ger upphov till ritningsgränssnittet. En ritverktygsfält visas längst ned på skärmen.
Skapa raka linjer och perfekta former
Medan vi tittar på Notes kan användarna använda blyertspenna för att skapa en rak linje genom att knacka på linjalikonen. Använd två fingrar för att placera den där du vill ha raklinjen. Vrid det med de två fingrarna. Använd nu blyertspenna för att rita en linje längs linjans kant. Det räknar automatiskt linjen perfekt.
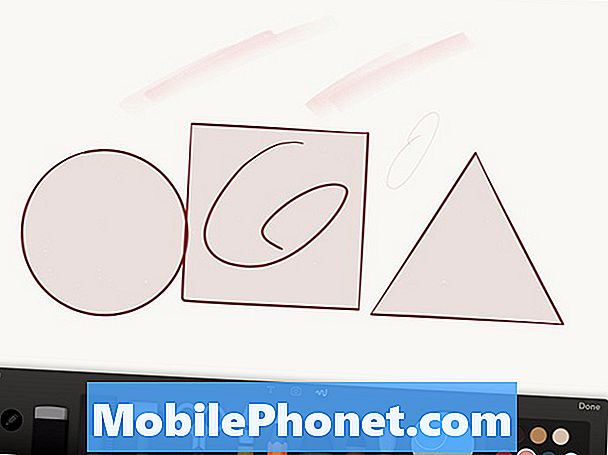
Papper från FiftyThree kommer att låta Apple Pencil-användare skapa perfekta former.
Papperet från FiftyThree app stöder nu Apple Pencil och innehåller en funktion som hjälper människor att rita perfekta former som cirklar, kvadrater och trianglar.
Öppna en ritning och tryck på verktygsfältsknappen som visar en linjal bakom pennan. Appen börjar börja känna igen former och linjer och göra dem perfekta.
Precision Pointing
Glöm inte att Apple Pencil gör ett bra jobb med att bara trycka på skärmen. Användare kan bläddra bland sidor, välja små knappar, jakt och pucka på skärmtangentbordet eller använda ett tangentbord från tredje part som Swype eller Swiftkey. Dessa tangentbord låter dig skriva genom att flytta från nyckel till nyckel utan att lyfta penna.
Ta anteckningar i din handstil
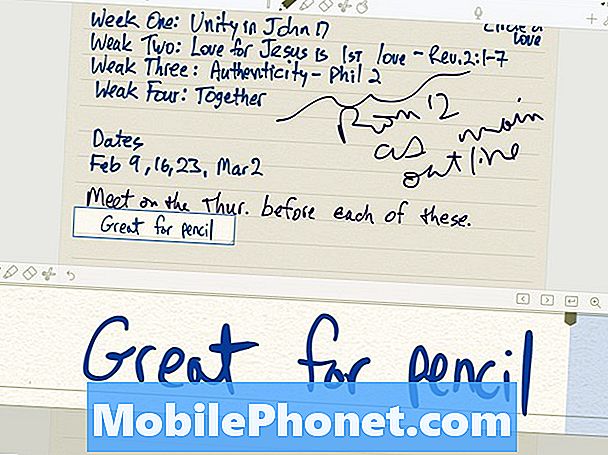
Den bästa appen för handskriven notering på IOS är Notability.
De flesta kommer att tänka på Apple Pencil som ett tecknings- eller konstverktyg. Det är dock ett bra handskriftsverktyg. Du kan använda Apple Notes-appen från iOS 9. Men några bättre alternativ inkluderar följande:
- Nästa sekund - Ansluts till Evernote för bra ritning och handstil
- Notability - använder iCloud för att synkronisera mellan iPad, iPhone och Mac med bra organisation och exporterar till Evernote.
- OneNote - den bästa lösningen för Windows-användare som också använder skrivbordsversionen av OneNote
- Evernote - företaget lagt till handstil och ritverktyg till appen, men vi föredrar fortfarande näst sista eller anmärkningsvärt
- MetaMoji Note - Nästan lika bra som Notability, men erbjuder synkronisering av noter på plattformen, så det är det bästa alternativet för personer som använder en iPad med en Android-telefon och en Windows-dator.
Spåra genom papper
Tack till Apple Insider för detta tips. Lägg en bit papper på iPad Pro-skärmen och använd Apple penna för att spåra bilden på sidan. IPad Pro-skärmen identifierar fortfarande pennaens ingång genom de flesta 20 lb. obligationspapper.
Om någon händer en sida i ett möte eller en skola, kan du spåra saker som bilder, diagram eller grafer.
Rita på bilder och filer i postfiler
Som vi påpekade i våra 51 nya iOS 9 tips, tricks och dolda funktioner, har iOS 9 lagt till möjligheten att dra på postfiler som bildfiler eller PDF-filer. För att göra det, öppna ett meddelande med en bilaga. Tryck och håll fast på bilagan tills popup-programmet visas (se nedan). Välja Markera och svara.
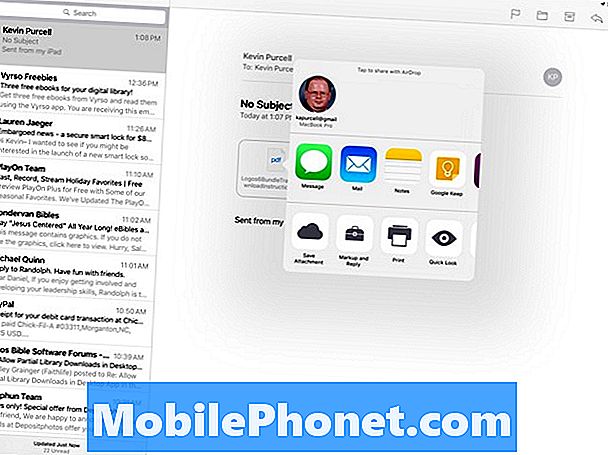
Tryck och håll ner en bifogad fil och välj Markera och Svara.
Fästbilden eller PDF-filen öppnas och det finns en verktygsfält längst ner på skärmen. Använd verktygen för att göra anteckningar, markera saker eller signera en PDF. Apple Pencil kommer att göra ett bra jobb med att markera filer.