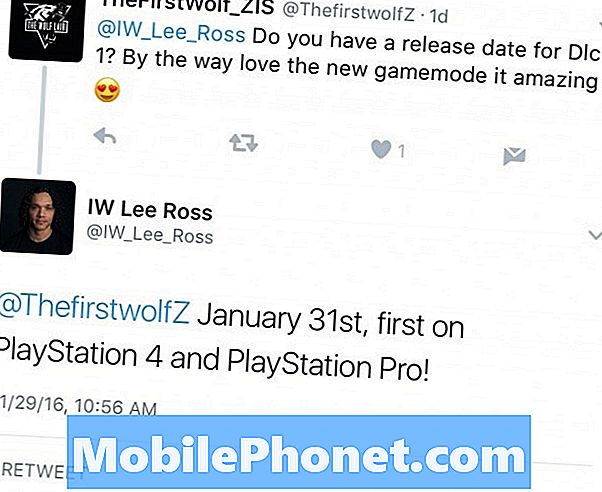Innehåll
- iPad Setup Tips
- iPad Tips och tricks för nya användare
- iPad Keyboard Tips & Tricks
- iPad webbsökningstips
- iPad Kamera & Foto Tips
- iPad underhållningstips
- iPad Apps och organisation
- Email och FaceTime Tips
- Bonus Tips & Tricks
Använd dessa iPad-tips och tricks för att göra mer med din iPad Air, iPad mini och alla andra iPad som kör iOS 10 eller högre.
Den här listan över över 100 iPad tips och tricks är uppdelad på tips som hjälper dig att komma igång, använda tangentbordet bättre, surfa på webben på iPad, synkronisera dina foton, data och kalendrar samt få ut det mesta av din iPad med underhållningsprogram och -tjänster.
Oavsett om du just köpt en iPad, eller har du haft en i åratal, kommer dessa användbara iPad tips och tricks att visa dig nya sätt att göra mer med din iPad. De flesta av dessa är redan inbyggda i din iPad, men några kommer att kräva att köpa ett iPad-tillbehör, iPad-appar eller registrera dig för en tjänst.
Om du vill lära känna hur du använder iPad som ett proffs med användbara genvägar som kommer att få dig att skriva snabbare, vara mer produktiv och njuta av din iPad, så är det här du behöver veta.

De viktiga iPad tips och tricks att göra mer med din iPad.
Alla dessa iPad-tips och tricks fungerar på alla iPad-modellerna Apple säljer nu, även om de går långt tillbaka som iPad 2. Men du måste vara på den senaste versionen av iPad-programvaran för att alla dessa ska fungera, vilket många användare är på.
Om du vill hoppa till en viss sektion kan du klicka på genvägarna nedan.
- iPad Setup Tips
- iPad Tips och tricks för nya användare
- iPad Keyboard Tips & Tricks
- iPad webbsökningstips
- iPad Kamera & Foto Tips
- iPad underhållningstips
- iPad Apps och organisation
- Email och FaceTime Tips
- Bonus Tips & Tricks
Fortsätt läsa för att lära dig hur du får ut det mesta av din iPad.
iPad Setup Tips
Titta på videonspellistan nedan för att se många av dessa iPad-tips och tricks i åtgärd.
Dessa iPad tips och tricks hjälper dig att installera din nya iPad. Glöm läsning genom iPad-användarmanualen, hittar du allt du behöver veta här.
Visa iPad Batteriprocent
Ange iPad för att visa hur mycket batterilivslängd kvarstår med en procentindikator så att du vet om du har tillräckligt med ström för att ta ut dörren eller titta på en annan film. Gå till Inställningar -> Allmänt -> Användning -> Batteriprocent -> På.
Använd gester för att byta appar och gå till startskärmen
Om du vill byta appar, eller gå till startskärmen utan att trycka på hemknappen, kan du använda gester. Detta låter dig klämma in med fem fingrar från någon app för att gå till startskärmen eller svepa med fyra fingrar från vänster eller höger för att växla mellan öppna appar. Du kan också göra ett fyrfingersväng för multitasking. Slå på detta genom att gå till Inställningar -> Allmänt -> Multitaskings-gester -> På.
Ändra inställningar snabbt
Du kan använda Control Center för att snabbt ändra många inställningar som WiFi, Stör ej, Bluetooth och orienteringslås. Detta låter dig också starta kalendern, kameran och kontrollmusiken. Dra upp från botten av vilken skärm som helst, inklusive låsskärmen, för att ändra dessa inställningar.
Synkronisera över WiFi
Om du inte vill ansluta din iPhone till din dator för att synkronisera den varje gång kan du ställa in den för att synkronisera trådlöst till din dator. Anslut och öppna iTunes -> Klicka på iPad i övre högra hörnet -> Klicka påSynkronisera med denna iPad via Wi-Fi och klicka sedan på Tillämpa.När du är ansluten till WiFi, och om din dator är vaken och din iPad är ansluten till ström, kommer iPad att synkronisera.
Ändra iPad Bakgrund
Du kan ändra iPad-tapeten till ditt eget foto, eller en du hittar online, för att göra din iPad lätt att identifiera och anpassa. Om du har ett foto på din iPad, gå till Bilder -> Hitta det foto du vill ha -> Tryck på den lilla rutan med en pil pekar upp -> Välj Använd som Bakgrund -> Välj Låsskärm, Hemskärm eller Både om du vill att den ska zooma.
Skydda iPad med ett lösenord
Om du tar din iPad ut eller behöver bara hålla den säker hemma borde du skapa ett lösenord. Detta är ett fyrsiffrig nummer som gör att oönskade användare inte kan komma åt din iPads appar och din information. Gå till Inställningar -> Lösenord -> Slå på lösenord -> och Ange lösenord dubbelt. Om du är frågad kan du använda den som din iCloud Keychain-säkerhetskod eller behålla den du skapade under den inställningen.
Ändra ljusstyrka manuellt
Om du lämnar automatisk ljusstyrka är det ett bra sätt att hålla iPad-batteriet längre, men om du behöver göra skärmen ljusare kan du ändra det med en skjutreglage. Dra upp Control Center (svep från undersidan av skärmen) och flytta reglaget åt höger helt till höger för full ljusstyrka, eller helt ner till en mörkare skärm som är lättare för ögonen.
Gör iPad Text större
Om texten på iPad är för liten för att läsa enkelt kan du använda Tillgänglighetsfunktioner för att göra iPad-text större i de flesta appar. Öppna inställningar -> Allmänt -> Textstorlek -> Dra reglaget för att göra iPad text större.

Använd dessa iPad tips och tricks för att installera iPad och ansluta till din Mac och iPhone.
Synkronisera med iPhone och Mac
Om du vill synkronisera Noteringar, Påminnelser mm med din iPhone, Mac och iCloud.com måste du logga in på iCloud på iPad och på dina andra enheter. På iPad går till Inställningar -> iCloud -> Logga in med ditt Apple-ID och lösenord. Se till att kalendrar, påminnelser, Safari, anteckningar och mer är markerade.
Anpassa anmälningscenter
Du kan ändra vad du ser i anmälningscentret så att det bättre passar dina behov. Gå till Inställningar -> Meddelandecenter. På den här skärmen kan du anpassa vad som visas i dagens vy och om du kan använda dem från låsskärmen. Du kan också välja order för meddelanden som ska visas genom att knacka på Redigera längst upp till höger och dra apps upp eller ner.
Bättre iPad batterilivslängd
iPad-batterilivslängden är redan ganska bra, om 10 timmar, men om du behöver hålla iPaden gå längre kan du använda dessa iPad batteritid tips för att hålla iPad gå längre. Det kommer i huvudsak ner till att kontrollera ljusstyrkan, begränsa synkroniseringen och några andra små tips.
Hitta en tappad iPad
När du installerar iPad bör du aktivera Hitta min iPad. Om du inte är säker på att det är på, gå till Inställningar -> iCloud -> Hitta min iPad -> På. På så sätt kan du använda en dator eller iPhone för att spåra iPad: s plats när den ansluter till Internet. Du kan också använda detta för att låta en alert på iPad om du förlorar det runt huset. Det finns ett alternativ i Find my iPad-appen som låter dig radera en stulen iPad för att hålla din data säker.
Säkerhetskopiera din iPad
Du kan välja att säkerhetskopiera iPad till iCloud eller till din lokala dator. Om du har tillräckligt med lagring använder du alternativet iCloud backup, eftersom det kommer att säkerhetskopieras när som helst din iPad är ansluten till WiFi och ström. Du kan gå tillInställningar -> iCloud -> Lagring och säkerhetskopiering -> iCloud Backup -> På. Detta är ett bra alternativ, men inte perfekt för vissa användare som behöver mer än 5 GB lagring och som inte vill betala Apple för mer lagring.
Om du föredrar kan du plugga in datorn och öppna iTunes. Klicka på iPad längst upp till höger och sedan i den lilla samlingen av alternativ, klicka på Säkerhetskopiera nu.
iPad Tips och tricks för nya användare
Titta på videonspellistan nedan för att se många av dessa iPad-tips och tricks som är anpassade för nya användare.
När du har installerat iPad och redo att använda, finns det fortfarande mycket att lära dig. Vi kör igenom nästan 20 iPad tips och tricks för nya användare. Istället för att läsa igenom 100 sidor i iPad-handboken kan du bläddra igenom dessa tricks som visar dig hur du använder din iPad bättre och gör det lättare att komma runt vanliga iPad-aktiviteter.
Hoppa till toppen av alla appar
Om du snabbt vill gå tillbaka till toppen av en webbsida, e-post, Facebook-sida eller någon annan app på iPad, stör inte upp scrollningen. I stället bara knacka på var klockan är och sidan kommer automatiskt att hoppa överst i en app.
Slå inställningar på och av med Siri
Om du behöver slå inställningar på och av regelbundet kan du använda Siri för att göra det. Håll bara hemknappen för en sekund eller två och sedan säg "Siri Slå av WiFi" eller "Slå på Bluetooth." Det finns en mängd olika iPad-inställningar som du kan styra med din röst.
Byt mellan appar
När du behöver växla mellan appar på iPad kan du dra upp multitaskingsmenyn med en dubbelklicka på hemknappen eller ett fyrfinger sväng upp från mitten av skärmen. Detta visar dina nyligen använda appar. Slide vänster eller höger för att se fler appar och tryck på en för att öppna den.
Snabbt stäng flera applikationer
Efter dig dubbelklicka på hemknappen och se dina nyligen använda appar kan du stänga en app. Det här är ett bra sätt att fixa en app som fungerar konstigt, utan att behöva starta om din iPad helt. Dra uppåt från app-kortet för att stänga en app. Du kan också svep upp på flera appar att stänga mer än en app i taget.
iPad barnläge
Apple erbjuder inte ett lättillgängligt barnläge som vissa andra tabletter, men det finns ett sätt att låsa en användare till en enda app och begränsa åtkomsten till delar av skärmen. Du kan följa iPad Kids Mode instruktioner låsa ditt barn till en app och stänga av peka på delar av skärmen som låter dem knacka på annonser eller byta till olika filmer som de inte ska titta på.
Leta i iPad i en Instant
IPad innehåller Spotlight, ett enkelt verktyg som kan söka hela iPad från ditt email och kontakter till appar, musik och mer. På startskärmen placera fingret mitt på skärmen och dra ner. Detta ger en liten sökruta och tangentbordet. Börja skriva och iPad kommer direkt att visa resultat som matchar.
Gör iPad lättare på dina ögon
IPad-inställningarna innehåller flera alternativ för att göra enheten lättare att använda om du har dålig syn eller bara har problem med att läsa skärmen. Du kan gå till Inställningar -> Allmänt -> Tillgänglighet och tryck sedan på alternativ som hjälper dig, till exempel
- Större text
- Fettext
- Knappformer
- Ökad kontrast
- Minskad rörelse
- Etiketter På eller Av
Slå på dessa och se om de gör det enklare för dig att använda iPad.

Dessa iPad Tips och tricks för nya användare hjälper dig att använda iPad 2, iPad 3, iPad 4, iPad Air och iPad mini modeller.
Ta en iPad-skärmdump
Om du vill dela din skärm med någon kan du inte erbjuda en levande vy, men du kan ta en iPad skärmdump genom att trycka på hem och strömknappen samtidigt. Detta sparar vad som helst på skärmen till din Foto-app. Därifrån kan du dela den på Facebook, via e-post eller som ett meddelande.
Skicka gratis meddelanden till iPhone eller iPad
Med appen Meddelanden på iPad kan användare skicka ett gratis textmeddelande till alla iPhone- eller iPad-användare. Det här är som en text, men det kallas en iMessage. Just nu kan du bara skicka det till andra Apple-enheter. IPad vet om en annan användare har en iPhone, iPad eller Mac. Du kan fortsätta en konversation på iMessage som synkroniseras mellan en iPhone, iPad och Mac.
Stäng av iPad snabbt
Om du behöver göra iPad att sluta spela musik eller ljud från en film kan du hålla ner volymknappen och den kommer snabbt att stänga av iPad. Du kan också göra omkopplaren ovanför volymknappen agera som tystnadsknapp för att stänga av meddelanden genom att gå till Inställningar -> Allmänt -> Använd sidokontakt till: Stäng av.
Använd Stör ej på iPad
IPad-funktionerna Stör ej läge vilket gör det möjligt för användare att tysta meddelanden och varningar så att de inte är avbrott. Om skärmen är på visas meddelanden fortfarande, men du kan se till att iPad inte låter ett meddelande även när skärmen är på. Stör inte Stör ej av drar upp kontrollcentret (genom att svepa upp från undersidan av skärmen) och knackar på månen.
För att ändra inställningar, gå till Inställningar -> Stör ej -> Planerat och gör det till och från vid specifika tider. Du kan också tillåta upprepade samtal och andra praktiska alternativ.

Kontrollcentret låter användare styra Stör ej och flygläge.
Använd iPad Airplane Mode
Om du flyger måste du aktivera flygläget, vilket stänger av kommunikationsdelen av iPad. Du kan manuellt sätta på WiFi senare för att ansluta till Wi-Fi om det är tillgängligt. Dra upp kontrollcentret (genom att svepa upp från undersidan av skärmen) och tryck på flygplanet.
Det här är också ett bra sätt att förhindra att meddelanden avbryter en film eller bok du laddat ner.
Hämta en iPad App som du oavsiktligt tagit bort
Om du hämtar en app och raderar den av misstag kan du enkelt ladda ner den igen. Det snabbaste sättet att göra detta är att leta efter appen i appbutiken och tryck på det lilla molnet med en pil ikon för att ladda ner den. Du kan också öppna App Store, klicka på uppdateringsalternativet längst ner till höger och sedan på inköp för att titta på alla dina appar, gratis och betalt.
Öppna en PDF och spara den på din iPad
Du kommer förmodligen behöva öppna en PDF på iPad någon gång. Klicka bara på länken för att göra det från ditt e-postmeddelande eller någon annan app. Om du behöver spara den till iPad för åtkomst senare behöver du öppna PDF-filen i Safari eller en app som Dropbox och klicka på Öppna i iBooks för att spara det lokalt. Kolla in denna iPad PDF-guide för mer information.
Hämta online var som helst med din iPhone eller Android
Om du äger en WiFi-bara iPad, men du måste komma online från nästan var som helst, kan du ansluta din iPad till en Android eller iPhone på många bärare och dela internetanslutningen. Du måste se till att du har en hotspot-funktion på din plan först. Delade dataplaner inkluderar detta på de flesta operatörer, och om inte kan du lägga till en hotspot-funktion när du reser och stänger av den senare utan att ändra ditt kontrakt.
- Hur man använder personlig hotspot på iPhone
- Hur man använder personlig hotspot på Galaxy S5
Guiderna ovan visar hur du använder den personliga hotspoten på populära enheter.
Låsa iPad till Landscape eller Portrait Orientation
Om iPad håller att byta skärm från stående till orientering medan du försöker läsa, spela eller titta på en film, kan du låsa orienteringen. Du kan gå in i Inställningar -> Allmänt och gör omkopplaren på sidan av iPad gör det här eller du kan svepa upp till öppna kontrollcentret och knacka på låset med en cirkulär pil ikon.
Lägg till Google Kalender på din iPad
Det är ganska enkelt att ansluta iCloud till din iPad, men med Google Kalender är det fortfarande något du kan göra. Det här är bra om du också använder en Android-telefon eller bara älskar att använda Gmail och Google Calendar-integrationen.
Gå tillinställningar -> Mail, Kontakter, Kalendrar ->Lägg till konto ->Knacka påGmail.Härifrån måste du ange ditt namn, e-postadress och lösenord. På nästa skärm se till att alternativet 'Kalendrar' är markerat.
Dela din kalender med vänner och familj
Om du vill dela din iCloud-kalender med vänner och familj kan du enkelt göra det så att du har alla dina iPhones, iPads och Macs i synkronisering.
Öppna Kalenderapp -> Knacka på kalendrar på botten -> Tryck på jag till vänster om iCloud-kalendern du vill dela -> Kran Lägg till person och ange en e-postadress.
Fixa en frusen iPad
Om du använder iPad och det fryser upp och inte låter dig använda hemknappen för att lämna en app eller göra något, måste du återställa iPad. Om du skriver ett e-postmeddelande kan du förlora det meddelandet, men det här raderar inte din iPad. Håll strömbrytaren och hemknappen i ca 10 sekunder för att återställa en frusen iPad.
iPad Keyboard Tips & Tricks
Titta på videonspellistan nedan för att se många av de här iPad-tips och knep som hjälper dig att skriva snabbare på iPad.
Använda iPad-tangentbordet är lika enkelt som att knacka på ett brev, men det finns flera tips och tricks i iPad som hjälper dig att skriva snabbare, effektivare och använda ett externt tangentbord när du behöver skriva i mer än några minuter. Vi visar dig också ett enklare sätt att skriva när du står eller håller iPad med två händer.
Dela och ta bort iPad-tangentbordet
Om du står eller håller iPad när du skriver, kan det vara svårt att nå de bokstäver du behöver trycka på. Du kan tryck och håll tangentbordsikonen längst ned till höger för att undocka eller dela upp tangentbordet. Om du tryck, håll och dra upp Du slår av och delar tangentbordet, flyttar det till mitten av skärmen och skiljer det åt för snabbare tumtypning. Du kan också välja att undocka endast om du behöver flytta tangentbordet i full storlek uppe på skärmen.
Använd en iPad Bluetooth-tangentbord

Om du behöver skriva ännu snabbare än dessa iPad-tangentbordstips och tricks kan du ta ett Bluetooth-tangentbord.
För långa skrivningssess slår inget bra iPad-tangentbord från iPad. Om du äger ett Bluetooth-tangentbord för din Mac eller Windows-dator kan du använda den med iPad också. Gå till inställningar -> Blåtand -> Tryck på anordning för att lägga till det som ett tangentbord för din iPad. Här finns mer information om installationsprocessen.
- Belkin Ultimate iPad Air Keyboard Väska
- Logitech Ultrathin iPad Mini Keyboard Väska
Länkarna ovan visar populära iPad-tangentbordsladdor från iPad som erbjuder skydd, stativ och lång batteritid.
Använd genvägar för vanliga fraser
Om du behöver säga samma sak om och om igen i meddelanden eller e-postmeddelanden kan du ställa in genvägar för att göra en förkortning till en fullständig fras eller mening. Det är perfekt för din e-postadress, fysisk adress, telefonnummer och vanliga svar. Gå till Inställningar -> Allmänt -> Tangentbord -> Lägg till ny genväg. När du har angivit frasen och genväg kan du skriva genvägen i något textfält. Hit utrymme och det ska gå in i fulltexten.
Snabbare åtkomst till skiljetecken och nummer
I stället för att knacka på.? 123 och sedan knacka på det antal eller interpunktion du behöver, kan du trycka på, hålla och dra till det tecken du behöver. Det här är snabbare än kran- och jaktmetoden, och när du själv lär dig att göra det kan du skriva snabbare på iPad.
Använd Emoji på iPad
Om du vill lägga till humörsymboler eller emoji på iPad-enheter, kan du gå tillInställningar -> Allmänt -> Tangentbord -> Tangentbord -> Lägg till nytt tangentbord -> Emoji. Detta kommer att tillåta dig att knacka på en liten jordikon på tangentbordet och se en rad Emoji-tecken som du kan skriva till nästan vilket textfält som helst.
Snabb Apostrof
Om du vill ange en apostrof utan att använda lektangenterna, kan du trycka på och hålla kvar! och skjut upp för att få tillgång till en apostrof. Perfekt för de tider som autokorrigering vet inte att du behöver en.

Kolla in dessa iPad-tips för tangentbordet.
Välj den text du vill ha
Om du behöver välja text som ska kopieras eller skriva ovanpå kan du trycka på och hålla kvar ett ord. IPad kommer att välja det ordet och sedan kan du dra de lilla linjerna med prickar åt höger och vänster för att välja den text du behöver. Om du väljer ett enskilt ord kan du kopiera eller definiera det med en ordboksökning. Du kan också kopiera en rad eller ett block av text som ska användas i en annan app eller ett fält.
Placera markören rätt där du behöver det
Att få iPad-markören precis där du behöver det är svårt om du bara knackar och hoppas. Om du trycker på och håller den kommer du att visa ett litet förstoringsglas och låta dig dra över texten tills markören är där du behöver den.
Använd Caps Lock på iPad
I stället för att trycka på växlingsnyckeln för varje bokstäver du behöver skriva på iPad, kan du använda locket. För att slå på locket på iPad dubbelklickar du på växlingsknappen. När du är klar trycker du på skiftnyckeln igen och du går tillbaka till små bokstäver.
Stäng av tangentbordsljud
Om du kör dig själv och andra runt dig är det galet med tangentbordet varje gång du skriver något på iPad, kan du stänga av de konstanta klickljuden utan att tysta din iPad. Gå till Inställningar -> Ljud -> Tangentbordsklick -> Av. Tyst skrivning kan nu börja.
Lägg till en period och ett utrymme snabbt
När du behöver avsluta en mening och starta en ny behöver du inte knacka på perioden och sedan på mellanslagstangenten. En dubbelknapp på mellanslagstangenten ska automatiskt ange en period och ett mellanslag. Om det inte går till Inställningar -> Allmänt -> Tangentbord -> "." Genväg -> På.
Ange .com och mer i ett sekund
Om du behöver ange .com eller liknande del av en webbadress kan du spara dig från att skriva den genom att trycka och hålla ned '.' På tangentbordet. Detta öppnar en lista över .com, .net, .org, .edu och .us-adresser. För .com släpp bara, för de andra släpper över till ordet och släpper sedan.
Skaka för att ångra typing
Om du skriver in text som du inte vill ha i den textrutan kan du skaka iPad för att radera texten. Det här kan ta bort mycket text, så använd inte den i en lång e-post eller ett dokument. Det är bättre för statusuppdateringar och meddelanden. Efter att du har skakat det kommer du att fråga om du vill ångra typing, så du behöver inte oroa dig för oavsiktliga skakningar som torkar ett dokument rent.
Dölj tangentbordet
Om tangentbordet är i vägen när du försöker fylla i ett formulär på iPad, eller använd en app eller webbsida, kan du klicka på den lilla tangentbordsikonen längst ner till höger för att dölja tangentbordet från skärmen. Tryck på någon textruta för att få tillbaka den.
iPad webbsökningstips
Titta på video-spellistan nedan för att se iPad-tips och tricks för Safari.
Safari är hur de flesta användare surfar på webben på iPad, och den här samlingen av iPad-surfningstips kommer att gå igenom dig med Safari smartare på iPad.
Spara en webbplats till ditt skrivbord
Om du vill gå till en webbplats ofta kan du lägga till den på din startsida på iPad, precis som en app. Detta sparar inte en lokal kopia till din iPad, men det gör det enklare att öppna din favoritwebbplats. Gå till hemsidan du vill spara -> Tryck på den lilla lådan med en pil högst upp på skärmen -> Tryck på Lägg till på hemskärmen i den nedre delen av alternativen. Ange namnet för webbplatsen och tryck på Lägg till.
Använd gester i Safari
När du är i Safari på iPad kan du svepa från vänster på skärmen till höger och gå tillbaka en skärm. Det här är som standard, så du kan bara svepa med ett finger och det tar dig tillbaka en sida.
Synkronisera dina lösenord med iPhone eller Mac
Om du använder iCloud Keychain kan du synkronisera lösenord mellan Safari på din Mac, iPhone och iPad. Det här är ett bra sätt att använda starka lösenord och undvika att skriva in ett lösenord med 14 tecken hela tiden. Gå till Inställningar -> iCloud -> iCloud KeyChain On. Du kan behöva verifiera ditt konto genom en anmälan på dina andra enheter. När det här är upprättat får du meddelanden om att spara ditt lösenord när du är i Safari. För att se vad som lagras och vad allt du kan göra går tillInställningar> Safari -> Lösenord och autofyll. Detta kan också låta dig spara ett kreditkort som ska ingå i online shopping. Se till att du använder ett lösenord på din iPad med den här funktionen aktiverad.

Använd iCloud och iCloud Keychain för att synkronisera lösenord över Mac, iPad och iPhone.
Använd en iPad VPN-tjänst
Du kan behöva använda en VPN för att kringgå blackout-begränsningar i en streaming-tjänst eller för att ansluta till ett arbetsnätverk. Oavsett orsaken du kan gå till Inställningar -> Allmänt -> VPN och ange sedan informationen som tillhandahålls av en VPN-tjänst för att anslutas. Den andra delen av den här artikeln går igenom resten av installationen.
Öppna flikar från Mac eller iPhone på iPad
Om du använder Safari för att surfa på webben kan du öppna flikar från din Mac eller iPhone när du använder din iPad. Öppna Safari och tryck sedan på molnet till höger om adressfältet. Det här visar flikar på din iPhone, Mac eller andra iPads på ditt konto. Tryck på någon av dessa sidor att ladda en kopia på din iPad. Samma ikon låter dig hämta på dina iPad-flikar på andra enheter.
Läs populära länkar från Twitter
Om du använder Twitter och länka ditt konto till iPad kan du enkelt hitta länkar som delas av personer du följer. Det här är ett bra sätt att undvika alla samtal och bara dyka in för att se vilka länkar människor delar. I Safari tryck på bokmärkenikonen till höger om adressfältet. Tryck sedan på '@' -Symbolen till höger om den delen. Här får du se tweets som innehåller länkar och kan ladda dem i Safari med en kran.

Använd dessa iPad Tips och tricks för att behärska webbsurfning i Safari på iPad.
Hitta dina bokmärken och läsningslista
I stället för att knacka på @ -symbolen kan du använda bokmärkenikonet för att komma åt dina favoriter från iPad, iPhone och Mac samt snabbt komma åt din läsningslista. När du ser en länk som du vill läsa senare kan du lägga till den i läslistan från någon av dina enheter. När du rullar hela vägen till botten av något på din läsningslista kan du fortsätta bläddra till nästa objekt.
iPad privat webbläsningsläge
Om du behöver gå in i privat läge på iPad kan du dölja din aktivitet från iPad-historiken och från andra användare på din iPad. Det här kan vara att dölja en webbplats du tycker om men inte vill dela, eller till och med för att dölja din surfning för någons födelsedagspresent. I Safari tryck på '+' Längst upp till höger. Tryck sedan på Privat i nedre vänstra hörnet. Se till att du stänger den här fliken när du är klar.
Sök med Bing eller Yahoo
IPad söker som standard till Google, men du kan ändra den till Bing eller Yahoo om du föredrar att använda någon av dessa sökmotorer. Gå till Inställningar -> Safari -> Sökmotor -> Välj din sökmotor.
Blockera Vuxenwebbplatser på iPad
Om du vill blockera vuxna webbplatser på iPad och andra tvivelaktiga webbplatser kan du göra det i inställningarna. Detta kommer att fungera för alla användare av iPad, även när iPad är ansluten till ett annat nätverk. Gå till Inställningar -> Allmänt -> Restriktioner -> Ange lösenord.Använd inte samma lösenord som du använder för att låsa upp iPad. Scrolla ner och tryck på webbplatser och välj Begränsat vuxeninnehåll. Om du vill begränsa sakerna ytterligare kan du bara begränsa användare till specifika webbsidor.
Sök på en webbsida för text
Om du landar på en lång webbsida och behöver söka efter ett visst ord kan du klicka på adressfältet och skriv det ord du vill ha att söka på sidan för. I stället för att knacka på sökalternativen, bläddra till botten och det kommer att visa dig det ordet På den här sidan. Tryck på Sök "ord" och du kan sedan använda pilar för att bläddra fram och tillbaka mellan sökresultaten på sidan.
iPad Kamera & Foto Tips
Titta på videonspellistan nedan för att se iPad-tips och tricks för att få bättre foton.
IPad är inte den bästa kameran du ska bära om du äger en iPhone eller annan smartphone, men om du vill använda den för att ta bilder här är några tips och tricks du kan använda. Se bara till att du inte blockerar någons syn med den stora skärmen när du håller den upp för att ta en bild. Detta hjälper dig också att få alla dina foton på iPad, även de som du tar på din iPhone eller Android.
Använd hörlurar för att ta ett foto
Om iPad sitter på ett bord och du behöver ta ett foto utan att röra på iPad-skärmen, kan du trycka på volym upp-knappen på ett par Apple-hörlurar. Detta fungerar också på vissa Bluetooth-hörlurar som en trådlös slutare.
Synkronisera automatiskt iPhone-bilder till iPad
Om du tar mycket foton på iPhone, se till att Photo Stream är påslagen och bilderna kommer att dyka upp på din iPad när du har tagit dem på iPhone. Gå till Inställningar -> iCloud -> Foto Stream -> På för att göra detta arbete på din iPhone och iPad. När det är upprättat kan du gå till foton och tryck på album och sedan vidare Min fotoström.
Använd iPad som en digital bildram
Du kan göra ett bildspel av ett fotoalbum på din iPad. Öppna foton och tryck sedan på albumet du vill använda. Knacka på Bildspel längst upp på skärmen. Välj en övergång och musik och tryck sedan på Starta bildspelet. Detta kommer att hålla iPad cykla genom bilder tills det kommer till slutet av det här albumet. Om du parar den med en fin ställning har du en praktisk fotoram att sätta upp när du inte behöver iPad i handen.
Ta bättre bilder med iPad
Du kan använda HDR-läget för att se bättre bilder på iPad. Detta kommer att ta flera foton vid olika exponeringar och sedan kombinera dem till ett foto som ger ett bättre ljusområde. I kamera app knacka på HDR På för att slå på funktionen. Det här gör inte magiskt att dina bilder ser ut som ett mästerverk, men det är ett praktiskt sätt att ta bättre bilder på iPad.

Ta en snyggare bild med iPad.
Spara ett foto till din kameraboll
Om du vill spara ett foto från webben för att skicka ett SMS, eller skicka till Facebook kan du tryck och håll på bilden i Safari. Efter en sekund eller två visas ett alternativ för att låta dig Spara bild eller kopiera. Om du bara vill klistra in det i ett meddelande kan du kopiera, men om du vill lägga upp det eller behåll det för en bakgrund, tryck på Spara bild.
Tryck för att ställa in fokus och exponering
När du tar ett foto kan du tryck på skärmen för att ställa in fokuspunkt och exponering. Detta hjälper dig att fokusera på personen eller objektet du vill ha och välja den belysning du behöver för ett bra foto. Om du tryck och håll på en plats lådan kommer att expandera tre gånger och låsa sedan exponeringen och fokusera på en plats så det ändras inte när du flyttar kameran runt. Tryck på någon annanstans för att låsa upp exponeringen och fokuseringen.
Anslut en kamera eller ett SD-kort till iPad för att importera foton
Om du köper Lightning till USB-adapter eller Lightning till SD-kortadapter för nya iPads kan du ansluta en kamera eller ett SD-kort till enheten. Därifrån kan du se dina foton på den större skärmen, importera dem, redigera med iPad-appar, dela på Facebook och Twitter eller mer. Det här är ett enkelt sätt att få dina foton och videoklipp från en kamera till iPad utan en dator i mixen. För iPad 2 och iPad 3 säljer Apple ett iPad Camera Connection-kit med båda medföljande.
iPad underhållningstips
IPad är en bra följeslagare för att titta på filmer, lyssna på musik och spela spel. Här är en samling bra iPad tips och tricks för att optimera din stilleståndstid.
Hörlurar Musik och film kontroller
Apple hörlurar, och andra, kommer med volym och en knapp låter användare styra musik och filmer. Du kan alltid flytta volymen upp och ner, men det är inte allt. När du lyssnar på musik trycker du på mittenknappen för att spela upp eller pausa en låt. Du kan dubbelklicka på den för att hoppa över spår. När du tittar på en film kan du använda dessa kontroller för att pausa och spela också. Detta fungerar i dedikerade film apps som Netflix och många andra.
Anslut din iPad till en HDTV (iPad till HDMI)
Om du vill använda din iPad för att titta på filmer och mer, kan du på en större skärm köpa en Lighting to HDMI-adapter som låter dig ansluta till en HDMI-kabel och sedan till en bildskärm, projektor eller HDTV. Detta är praktiskt om du reser och vill använda ett hotell HDTV för att titta på Netflix, eller om du bara behöver titta på en film på en extra TV hemma.
Mirror iPad till en Apple TV
Om du inte vill använda en kabelansluten anslutning kan du använda AirPlay för att spegla iPadens skärm eller videoinnehåll till en Apple TV utan ledningar. Du behöver en Apple TV ansluten till WiFi och en HDTV. När iPad är på samma WiFi-nätverk kan du slå den lilla rutan med en pilikon som normalt ligger längst ned till höger på din iPad och väljer Apple TV från valet. Så gör du det för en film eller video. Om du vill visa hela iPad-skärmen kan du sväva uppifrån längst ned på skärmen, öppna Control Center och tryck sedan på AirPlay och Apple TV.
Slå på bildtext
Om du vill se bildtexter medan du tittar på filmer kan du gå till Inställningar -> Allmänt -> Tillgänglighet -> Undertexter & Captioning -> Avslutade bilagor + SDH -> På. Detta gör texter på i filmer från iTunes och i appar som kan upptäcka den här inställningen. Om du aktiverar detta aktiveras även textning i Netflix i vårt test.
Kontrollera Apple TV med en iPad
Om du äger en Apple TV kan du hämta appen Remote iPad och använda iPad som en jätte pekskärms fjärrkontroll. Det kommer bara att styra din Apple TV, men det gör att du skriver in några lösenord eller söker efter program så lättare än att använda en gammaldags fjärrkontroll. Bara ladda ner fjärrprogrammet, öppna den och du kan kontrollera det direkt.
Hyr filmer på iPad billigare och längre

Detta är ett bättre sätt att hyra filmer på iPad.
Om du inte vill använda iTunes för att hyra filmer på iPad kan du också använda Google Play och Amazon Video. Båda dessa tjänster erbjuder en 48 timmars uthyrning för de flesta filmer, en hel dag längre än Apple ger användare. Det finns också ofta försäljning på dessa butiker som kan hjälpa dig att spara några pengar här och där.
- Amazon Instant Video för iPad
- Spela filmer till iPad
Hämta appen ovan och logga in på ditt Amazon- eller Google-konto. Du måste hyr videon i Safari eller i din webbläsare, men efter att du betalat för det visas videon. Play Movies erbjuder bara streaming, men Amazon låter dig ladda ner en hyra för att titta på offline.
Anpassad EQ för bättre musik
Du kan ändra Equalizer på iPhone för att göra ditt musik bättre, eller låta åtminstone hur du vill det. Gå till Inställningar -> Musik => EQ och då kan du välja en inställning som du gillar.
Titta på YouTube-videor och ladda upp till YouTube
Du kan titta på YouTube-videor i din webbläsare, men de kommer att se mycket bättre ut i YouTube-appen, och du kan också ladda upp videor till YouTube.
Hämta YouTube iPad-appen och du kan logga in för att se dina YouTube-kanaler, hyror som streamas från YouTube, populära YouTube-videor och mer.
Hämta den kostnadsfria YouTube Capture-appen för att ta video på iPad och ladda upp dem till din YouTube-kanal med strömlinjeformade titlar, taggar och uppladdning.
Använd Bluetooth-hörlurar med iPad
En iPad är en smärta att bära runt medan du lyssnar på musik och du kanske inte vill använda en högtalare för att gå trådlöst. Istället tillåter ett bra par Bluetooth-hörlurar att du går runt huset eller gården utan trådar eller bär iPad med dig. När du slår på Bluetooth-hörlurar för första gången försöker de para. Gå till Inställningar -> Bluetooth och knacka på namnet på hörlurarna att ansluta dem.
Läs tidningar på iPad
Om du vill läsa tidningar på iPad, gör Apple det enkelt med NewsStand och många appar som gör att du kan registrera ditt pappersmagasinabonnemang och ladda ner en digital version som ska ta med dig.
Om du vill använda kiosk för att prenumerera på tidningar på iPad måste du öppna App Store -> Tryck på Kiosk högst upp på skärmen och sedan på en kategori eller huvudskärmen för att se tidningar. De flesta erbjuder ett prenumerationsabonnemang så att du kan se om du gillar att läsa tidningar på iPad innan du köper.
Om du behöver en viss tidskrift kan du söka i appbutiken för det namnet, och om det är en populär tidskrift kan den ha en egen app.
Titta på Live TV på iPad
Om du betalar för kabel-TV kan du noga titta på live-tv på din iPad och iPad mini. Du behöver veta inloggningsinformationen för ditt kabel- eller satellitföretag och du måste också hämta en av dessa Live TV iPad Apps. När du har hämtat appen loggar du in och letar efter alternativet Live TV. Vissa kan innehålla begränsningar för att bara titta hemma, men andra låter dig titta på var som helst.
Titta på dina DVD-skivor på iPad
Om du redan äger många filmer på DVD, och vill kunna titta på dem på din iPad, måste du konvertera DVD till en iPad-spelbar fil. Du behöver en DVD-enhet på din dator, några billiga eller gratis appar och lagringsutrymme.
Följ den här guiden för att spara en DVD till din Mac och konvertera den sedan till en du kan spela på din iPad. När du har tappat en DVD till hårddisken kan du importera den till iTunes och överföra den till din iPad för att titta senare.
Läs e-böcker från Amazon Kindle
iBooks är en populär plats att köpa e-böcker till iPad, men om du kan lämna iPad någon gång eller behöver synkronisera dina böcker till din Windows-dator, Android eller annan enhet, kan du använda Kindle App för att läsa e-böcker du köp i webbläsaren från Amazon.
Ladda ner Kindle för iPad och sedan gå till din webbläsare för att köpa böcker. Alla inköp kan dyka upp i enheten och du kan lägga till en bok i din önskelista från Kindle-appen, men du kan inte köpa inuti Kindle iPad-appen.
iPad Apps och organisation

Lär dig hur du använder Siri bättre och ta kontroll över iPad-appar.
Apps gör iPad perfekt. Här är sju sätt att organisera dina appar, göra mer med populära iPad-appar och använd Siri på din iPad.
Öppna en app med Siri
Om du vill öppna en app på iPad kan du använda Siri för att göra det utan att söka över hela appen. Bara håll nere hemknappen i ungefär två sekunder och säg då "Öppna appnamn" för att snabbt öppna en app du redan har installerat. Tyvärr kan du inte använda Siri inuti appar som Spotify eller Netflix, men åtminstone kan du öppna appen.
Hämta köra som standard
Om du använder Apple Maps för att komma runt, och brukar använda vägbeskrivningar, kan du få enheten att ge dem som standard. Gå till Inställningar -> Kartor -> Önskad vägbeskrivning - Promenad. Efter det får du vägbeskrivningar för att gå istället för att köra.
Spara kartor för offline Använd Google Maps
Om du vill ta en karta offline för att använda när du inte är på WiFi måste du ladda ner appen Google Maps för iPad. Zooma för att få den stad eller stadsdel du vill ha att spara till iPad och sedan tryck på sökfältet. Skriv in OK Maps. Du får se ett alternativ till Spara offline-kartan i övre vänstra och sedan en möjlighet att namnge det. När du har gjort det har du kartor tillgängliga när du inte är ansluten till WiFi.Kartan sparas endast i 30 dagar, och tyvärr ingår inte alternativet att söka efter platser under offline. Du kan referera till det, men anvisningarna är inte otroligt användbara. Här är mer på att använda offline-kartor.
Fråga Siri för vägbeskrivning
Håll hemknappen för att aktivera Siri och säg "jag behöver vägbeskrivning" och säggatuadress eller en plats. Siri söker efter platsen och öppnar den i Apple Maps med tillgängliga alternativ. Kran Start att komma igång.
Ladda ner automatiskt musik, programböcker och data
Om du ofta laddar ner appar, musik och böcker på din iPhone eller Mac kan du berätta för iPad att de automatiskt behöver hämtas så att du inte behöver vänta när du är redo att använda appen på din iPad senare. Gå till Inställningar -> iTunes & App Store -> Automatiska nedladdningar -> välj de objekt du vill ladda ner automatiskt.
Redigera Microsoft Office Word och mer
Apple erbjuder en samling av Office Style apps, men om du använder iPad för arbete, vill du ladda ner Office for iPad-appar till att arbeta på dokument som medarbetare och kunder delar. Här är en recension av Office for iPad för att hjälpa dig att förstå vad det kan göra.
- Ord för iPad
- Excel för iPad
- PowerPoint för iPad
Du behöver en Office 365-prenumeration, som säljs för 99 $, men du kan beställa en kod på Amazon för 72 USD om du vill spara och kan vänta på leveransen.
Sätt sex appar i iPad Dock
IPad dockningen levereras med fyra appar på den, precis som iPhone. Men du kan lägga till ytterligare två appar till den. Knacka och håll kvar en app tills de börjar vinkla. Håll appen till dockan medan du håller den och släpp taget. Du kan använda den här metoden för att flytta andra appar till dockan och ta bort ett objekt från dockan. Du kan också lägga till en mapp med ikoner till dockan.
Email och FaceTime Tips
IPad är ett utmärkt sätt att kommunicera med dina vänner, familj och till och med din chef eller medarbetare. Här är sju tips för att använda iPad för produktivitet och kommunikation.
Gör ett FaceTime-ljudsamtal
Om du vill använda iPad som en telefon kan du göra ganska mycket om du ringer en iPad, iPhone eller Mac. Du kan göra ett FaceTime Audio-samtal som använder WiFi eller LTE för att ringa någon med FaceTime-appen utan att behöva spela video.
Öppna FaceTime-appen, hitta en kontakt du vill ringa med FaceTime Audio. Tryck på kontakten och sedan på den lilla telefonen bredvid FaceTime. Du kan också göra detta från inifrån meddelanden eller var som helst du ser kontaktinformationen för de flesta användare.
Ange favoritkontakter
Om du rutinmässigt FaceTime med en kontakt kan du lägga till dem i dina favoriter. Det gör det enkelt att hitta dem och tillåter FaceTime-samtal att komma igenom medan iPad är i Stör ej om du väljer.
Öppna FaceTime-appen -> Peka på favoriter -> tryck på "+" högst upp på skärmen -> Tryck på en kontakt -> Välj FaceTime Audio eller FaceTime för alternativet. När personen är tillagd kan du ringa dem snabbare från Favoriter-menyn.
Ställ in Mail VIPS
Om du vill få meddelanden för e-post från specifika användare, men inte för varje mail kan du lägga till en Mail VIP. Öppna Mail App -> Gå till brevlådor på vänster sida av skärmen -> Tryck på 'jag' till höger om VIP. Knacka på Lägg till VIP och välj kontakterna du vill ha varningar för.
När du har lagt till dina Mail VIPs klickar du på VIP-varningar och appen överför dig till Anmälningsinställningar. Knacka på Post och då VIP. Välj ljuden, och typer av varningar och du är bra att gå.

Kolla in dessa iPad-tips till FaceTime och e-post som ett proffs.
Kolla din mail
Om du vill kontrollera din email på iPad måste du lägga till ett konto. Det är enkelt att lägga till ditt personliga konto.
Inställningar -> Mail, Kontakter, Kalendrar -> Lägg till konto -> Tryck på konto du vill lägga till
Därifrån är det lika enkelt att du anger ditt användarnamn och lösenord för de flesta e-postadresser. Om du behöver ansluta ditt arbetspost som använder Exchange måste du fråga IT för instruktioner. Ibland krävs det ett starkare lösenord på iPad.
Ändra din e-post signatur
Hoppa över signaturen "Skickad från min iPad" och lägg till ditt namn, titel och kontaktinformation istället. För att ändra e-post signaturen i Mail på iPad, gå till Inställningar -> Mail, Kontakter, Kalendrar. Tryck sedan på Signatur och skriv in en ny signatur.
Du kan skapa en för alla konton eller skapa en annan för varje e-postkonto.
Gör ett videosamtal på iPad
Om du vill ringa någon med en Mac, iPhone eller iPad kan du använda den inbyggda FaceTime-appen för att göra det. Öppna Facetime, tryck på a Kontakta och knacka på kamerans ikon bredvid FaceTime.
Om de har en Android-enhet eller en Windows-dator och använder Gmail kan du hämta Hangouts för iPad. Med den här kostnadsfria appen kan du ringa videosamtal till andra Gmail-användare gratis. Tryck bara på deras namn och sedan på kamerans ikon för att starta ett Hangout-videosamtal.
Se mer av din e-postadress
Om du vill se mer av ditt email i en förhandsgranskning kan du ändra inställningarna för att visa upp till fem linjer. Gå tillInställningar -> Mail, Kontakter, Kalendrar -> Förhandsgranskning -> Välj upp till fem rader med text för förhandsgranskning.Detta visar färre meddelanden på skärmen åt gången, men mer information om varje meddelande så att du kan bestämma om det är viktigt utan att öppna det.
Bonus Tips & Tricks
Förutom allt vi redan har visat dig, här är flera tips för iPad-tips och tricks som hjälper dig att njuta av din iPad ännu mer.
Dela filer trådlöst med AirDrop

Använd AirDrop för att trådlöst dela en fil från iPad till iPhone eller en annan iPad.
Du kan dela filer trådlöst från din iPad till iPhone, eller från iPhone till iPad, med AirDrop. När två enheter ligger nära varandra ser du ett alternativ att dela via AirDrop. Detta är normalt tillgängligt för foton och webbsidor, men det kommer du också att se från den lilla delningsrutan på andra ställen.
Tryck på ett foto som du vill dela i appen Bilder -> Klicka på dela nedtill till vänster -> Du borde se en ikonen under Airdrop om det finns en kompatibel enhet i närheten. Knacka på användaren att dela. Detta fungerar bara med iPad 4, iPad Air, iPad mini och iPad mini Retina, liksom med iPod touch 5: e genen, iPhone 5, iPhone 5c och iPhone 5s.
Tweet eller uppdatera Facebook med Siri
Om du har dina Twitter- och Facebook-konton anslutna till iPad kan du håll hemknappen och säg "Skicka till Facebook" eller "Skicka till Twitter. "Siri frågar då vad du vill säga, och du kan diktera det meddelande du vill dela.
Använd iPad med Hörapparater
Det finns sju typer av iPad-hörapparater som är utformade för att fungera med iPhone och iPad. Om du äger ett av dessa märken kan du para dem till iPad som en Bluetooth-hörlur och kontrollera sedan volymen för varje öra. Du kan även ställa in enheten framför någon för en levande lyssningsfunktion som hjälper dig att höra vad någon säger. Läs mer om Made for iPhone och iPad hörapparater.

Detta iPad-tips gör iPad till en andra skärm för din Mac eller Windows notebook eller skrivbord.
Använd iPad som en andra bildskärm för din Mac eller PC
Om du vill lägga till en andra bildskärm på din Mac eller PC kan du ladda ner Air Display 2, en app på $ 10 som gör iPad till en andra bildskärm.
När du har laddat ner appen till iPad måste du köra ett program på din Mac eller PC som kopplar de två enheterna och du kan sedan använda iPad som en trådlös bildskärm för din Mac eller PC. Avatron innehåller mer information om installation och eventuell felsökning, men enligt vår erfarenhet är det ganska lätt att använda.
Anslut till Twitter och Facebook
Om du vill dela till Facebook eller Twitter från iPad borde du ansluta kontona till din iPad. Detta är viktigt för att dela foton från appen för foton och be Siri att uppdatera dina sociala nätverkstatuser.
Gå till Inställningar -> Twitter eller Inställningar -> Facebook och logga in med ditt email eller användarnamn och lösenord.
Det här är en bra idé att göra, även om du använder en annan app som Tweetbot för Twitter, eftersom det förenklar delning av foton och webbsidor.
Ladda iPad snabbare
Om du vill ladda iPad snabbare bör du aktivera flygläget. Detta kommer att hjälpa till att ladda lite snabbare än det kommer med alla radioapparater. Du kommer inte märka en dramatisk förändring i hastighet, men om du pressas för tiden kommer det att hjälpa. Du bör också se till att du laddar den med den adapter som den medföljer, inte bara någon USB-adapter, eftersom Apple ger en som kan leverera mer energi än en vanlig USB-laddare.
Hitta dina vänner
Om du installerar appen Sök mina vänner kan du använda iPad för att spåra dina fiendrar och familjemedlemmar, så länge de ger dig tillåtelse att spåra dem. Ladda ner de Hitta mina vänner App och logga in med iCloud. Knacka på Lägg till -> Vänner -> Ange namn, e-postadresser eller telefonnummer. De behöver använda en iPhone eller iPad och de måste ge dig tillstånd.
När du har behörighet kan du se på kartan för att se var människor är, eller du kan fråga Siri, "Var är min fru?" För en snabbare sökning.
Lägg till lagring till iPad
Om du behöver mer lagringsutrymme för att bära dina filmer och foton med dig på iPad kan du köpa en trådlös hårddisk som ansluter till iPad och strömmar dina filmer, iTunes-uthyrning och bilder till iPad även när du kör ner motorvägen. Du kan gå med ett alternativ som MobileLite eller hämta ett LaCie-bränsle för att verkligen lägga till det lager du vill ha på iPad.