
Om du nyligen har bytt från en iPhone till Samsungs nya Galaxy S7 eller Galaxy S7 Edge för vattentålighet, micro-SD-lagringsexpansion eller andra funktioner, kommer den här guiden att förklara hur du överför iTunes-musik till Galaxy S7. De med en stor musiksamling vill inte lämna den.
Galaxy S7 och S7 Edge har mycket att erbjuda, tillsammans med lång batteritid och stora skärmstorlekar som liknar iPhone-sortimentet. Om du har bytt finns det flera olika sätt att överföra allt från en iPhone till Galaxy S7. Med detta sagt kommer vårt huvudsakliga fokus att ligga på musiksamlingar.
För det första vill ägare ta en titt på vår installationsguide ovan, som går över många olika punkter, inklusive byte av telefon. Samsungs Galaxy S7 och S7 Edge har en dongel i rutan som stöder dataöverföringen, men det är bara ett av många sätt detta kan göras. Läs vidare för mer information.

Här förklarar vi hur man använder Samsungs mycket snabba och effektiva metod, kallad Smart Switch, samt andra alternativ som klicka och dra för att flytta ljudfiler till Galaxy S7 micro-SD-kort, till och med program som gör allt för du. Det här är de två mest populära telefonlinjerna på marknaden, och det finns ingen brist på verktyg till vårt förfogande.
Med allt sagt kan vi komma igång. Så här överför du iTunes-musik till Galaxy S7 eller Galaxy S7 Edge.
Instruktioner
Samsung Smart Switch
Först och främst kommer vi att förklara Samsungs eget system som heter Smart Switch. Det är extremt kraftfullt och fungerar på Android, iPhone och mer. Anslut enkelt de två telefonerna tillsammans med en kabel och den medföljande USB-dongeln i lådan och följ anvisningarna på skärmen.Detta kan överföra en hel iPhone på vanligtvis mindre än 30 minuter, tillsammans med all din musik.
Anslut en iPhone Lightning-kabel till iPhone och USB-änden till dongeln. Använd Smart Switch-appen på Galaxy S7 Edge för att överföra data. Öppna Inställningar och tryck sedan lätt påSäkerhetskopiera och återställ för att starta Smart Switch. KnackaÖppna Smart Switch. Följ Samsungs hur du använder Smart Switch.

Detta kommer faktiskt att ge användarna val om vad de vill överföra, och om du inte behöver allt väljer du bara specifika filer, som iTunes-musik. Hur lång tid det tar beror på hur många låtar, videor eller data som överförs. Jag har en stor samling, så det tog nästan 45 minuter. Smart Switch kan också installeras på en dator med ett komplett gränssnitt för att välja vad som ska överföras.
Dra och släpp
Personligen är det enklaste sättet att lägga till iTunes-musik till Galaxy S7 eller S7 Edge den vanliga dra-och-släpp-metoden. Anslut ett micro-SD-kort till och dra och låtar, album eller samlingar till SD-kortet och sätt in det i Galaxy S7 eller S7 Edge.
Detta kan också göras genom att ansluta telefonen till din dator och överföra filer direkt till Galaxy S7 med den medföljande mikro-USB-kabeln.
Först måste du hitta var din iTunes-musik finns på din dator och nedan är de typiska platserna.
- Windows XP - C: Dokument och inställningar (användarnamn) Mina dokument Min musik iTunes
- Windows 7, Windows Vista och Windows 8 - C: (användarnamn) My Music iTunes
- Mac OS X - / användare / användarnamn / Musik / iTunes
När du har hittat din musikmapp i iTunes vill du öppna den och ha den till hands på skrivbordet, och nu kopplar du bara in S7 via USB till din dator. Användare kan behöva rulla ner meddelandefältet på Galaxy S7 och välja USB-alternativ för att aktivera Media Transfer Protocol (MTP). Även om detta vanligtvis är metoden för USB som den använder när den är ansluten. Om du använder en Mac måste du snabbt installera Android File Transfer-programmet. När du är klar, koppla in den och något liknande kommer att dyka upp som visar enhetens innehåll. Leta reda på eller skapa en musikmapp. Bilderna nedan är från en Galaxy S6, men samma regler gäller för Galaxy S7.
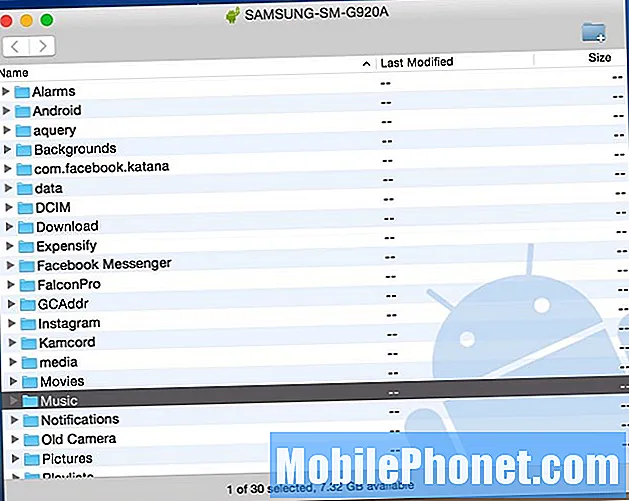
Härifrån är allt du behöver göra helt enkelt klicka på iTunes Music-mappen du lämnade på skrivbordet och dra den till mappen "Musik" på nya S7 Edge. Det kan ta ett tag beroende på datorns eller USB-portens storlek och hastighet.
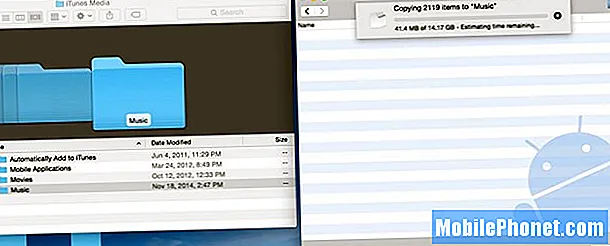
Ovan visas en bild från min dator där jag överför 14 GB musik från iTunes direkt till min Samsung Galaxy S6. Det här är den enklaste metoden eftersom jag kan klicka och dra hela filen eller öppna iTunes-musikmappen och välja enskilda låtar eller album om hela musiksamlingen inte behövs. Återigen är det bäst att överföra allt till micro-SD-kortet, inte det interna lagret på Galaxy S7.
När detta är klart är du klar. Ägare kan nu koppla ur telefonen och njuta av all iTunes-musik på Android. Det finns en dedikerad musikspelare på Galaxy S7, Google Music hittar alla filer på enheten eller laddar ner en mediaspelare från Google Play Store som DoubleTwist. Den appen har också ett synkroniserings- och överföringsverktyg för dem som vill ha flera alternativ eller sätt att få iTunes-musik på Galaxy S7.
iTunes till Android Transfer Tool
Som vi sa ovan finns det många olika alternativ som överför iTunes. De som hellre inte vill gräva igenom filer och mappar kan använda ett program som heter iTunes till Android Transfer. Detta är ett gratis verktyg som du kan ladda ner på Windows eller MAC, och det synkroniserar helt enkelt hela musiksamlingen, spellistor, filmer och mer med ett klick på en knapp.
Installera iTunes till Android på din PC eller Mac och kör den. Programvaran öppnas tillsammans med ditt iTunes-bibliotek. Anslut sedan bara USB-kabeln för att ansluta din Galaxy S7 eller S7 Edge till datorn. Det finns två alternativ du kan välja: “Synkronisera iTunes till Android”Och”Rensa upp iTunes-biblioteket”.
Klicka på "Synkronisera iTunes till Android”, Kan du välja” Hela biblioteket ”eller“ Välj spellistor ”för att synkronisera iTunes till en ny Galaxy. Musik, filmer, TV-program och mer stöds alla.
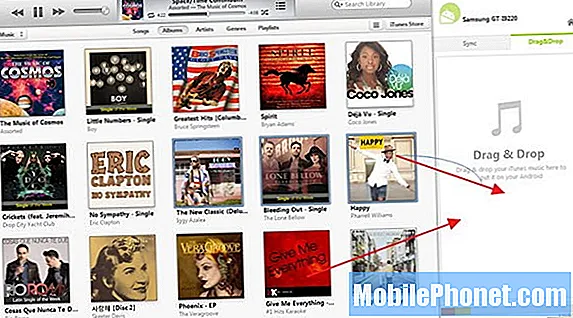
Alternativt kan användare också använda det här verktyget för att manuellt klicka och dra låtar eller album som visas ovan, liknande det vi nämnde tidigare, bara genom att använda deras gränssnitt istället för att effektivisera processen.
Det är värt att notera att det här verktyget också stöder överföring av kontakter, bilder, videor, böcker och mer från en dator till vilken Android-enhet som helst.
Google Play Musik
Sist men inte minst kan vi till och med använda Google Play Music Manager. Detta är en annan utmärkt rutt, eftersom du kan använda den för att flytta all musik över WiFi till din enhet eller till molnet snarare än att slösa bort utrymme på en enhet. Även om det är ett mindre problem på Galaxy S7 att ha ett micro-SD-kort. Google Play Music tillåter användare att lagra 50 000 låtar i molnet, vilket borde vara mer än tillräckligt för de flesta.
Gå till Google Play Musik i en webbläsare på en dator. Knacka på de tre raderna längst upp till vänster och rulla ner för att "ladda upp musik". Härifrån blir du instruerad att ladda ner Google Play Music Manager-verktyget.
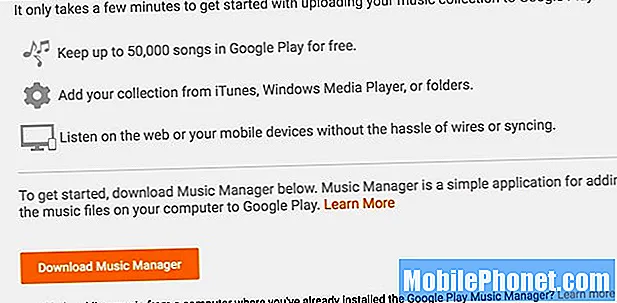
Installera Musikhanteraren och logga in på ditt Gmail-konto, det kommer direkt att hitta och börja ladda upp all din musik från iTunes till molnet. Du kan välja inställningar och välja specifika låtar eller hela iTunes-musikbiblioteket från din dator. Det kan ta ett tag beroende på antalet låtar.
Om du bara överför musik till Google-molnet kommer du att streama din iTunes-musik över internet med WiFi eller din dataanslutning, vilket kan bränna igenom användarens datagräns från operatörer. Därför rekommenderar vi att du lägger till låtar på SD-kortet. Google Play Music är fortfarande ett av de bästa alternativen för gränssnitt, alternativ och 50.000 sånglagringsgränser.
Avslutningsvis kommer stegen som nämns ovan att överföra en hel iTunes-musiksamling till några Android-enhet, inte bara Galaxy S7. Gör detta på vilken Android-enhet som helst och njut av all iTunes-musik på Android med lätthet.


