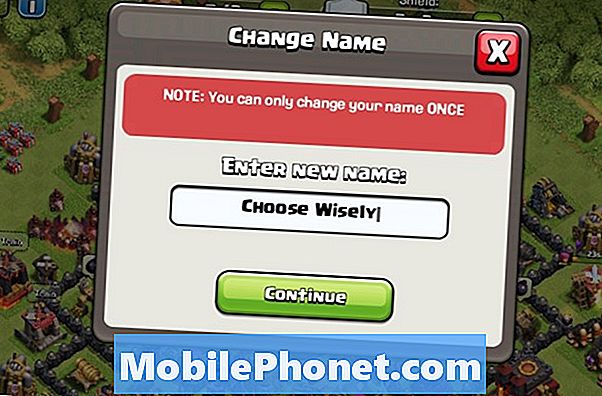Innehåll
- Starta om din iPhone 7
- Vänta några dagar
- Använd lågeffektläge
- Använd flygplansläge när du har dålig service
- Stäng av platstjänster
- Kontrollera dina appar
- Stäng av Push när du kan
- Hantera iPhone 7-skärmen
- Återställ alla inställningar
- Uppdatering
- Nedvärdera
- Återställ från en säkerhetskopia
- Ta din iPhone 7 till en Apple Store
- Installera iOS 13.7 för bättre säkerhet
Problem med batterilivslängden på iPhone 7 fortsätter att dyka upp och idag vill vi visa dig hur du fixar dem.
IPhone 7 och iPhone 7 Plus är utmärkta enheter, men de är långt ifrån perfekta. Vi fortsätter att höra om en mängd olika problem som plågar de två flaggskeppen när vi drar in i 2020.
Den aktuella listan över problem inkluderar trasigt Wi-Fi, problem med olika appar från första och tredje part, trasig Bluetooth och onormalt batteriladdning.
Batterilivslängden på iPhone 7 och iPhone 7 Plus varierar från person till person, men om du är säker på att din enhet tappar snabbare än normalt, vill du vidta åtgärder.
Medan din första instinkt kan vara att gå ner till en lokal Apple Store för diagnostiska tester kan du kanske fixa din dåliga iPhone 7-batteritid hemifrån.
Det finns ett antal potentiella korrigeringar där ute och i dag vill vi köra ner några tips och korrigeringar som har fungerat bra för oss och andra tidigare.
Starta om din iPhone 7
En enkel omstart kan förbättra telefonens batteritid.
Om du inte har stängt av din iPhone 7 ett tag kan du försöka starta om den. Den här korrigeringen har fungerat för oss och andra tidigare och det tar bara en minut eller så.
Vänta några dagar
Om du precis har öppnat din iPhone 7 eller iPhone 7 Plus eller om du nyligen installerade en ny iOS-uppdatering och börjar märka konstigt batteriladdning, var inte orolig. Det här är normalt och det kan ta ett par dagar för din enhet att bosätta sig.
Om din iPhone 7 eller iPhone 7 Plus fortfarande uppvisar onormalt batteriladdning efter två dagar är det dags att gräva lite längre.
Använd lågeffektläge
Din iPhone 7 är utrustad med en funktion som heter Low Power Mode och låter dig sträcka ut de sista 10-20% av din iPhone 7s batteritid utan att döda kärntjänsterna. Om du upplever onormalt tömning eller om du bara vill spara lite batteritid, börja använda den här funktionen.
Om din iPhone hamnar i 10-20% batterimärke, bör du få en fråga som frågar dig om du vill aktivera den.
Du kan också slå på den manuellt i inställningarna på din iPhone 7 om du tror att du behöver det innan det. Gå till Inställningar, tryck på Batteri och slå på Låg strömläge på.
Om du kör iOS 12 kan du lägga till lågeffektläge i Control Center. Gå till Inställningar, tryck på Kontrollcenter, tryck på Anpassa kontroller och tryck på det gröna plustecknet bredvid lågeffektläge.
Använd flygplansläge när du har dålig service
När du befinner dig i ett dåligt serviceområde är din iPhone 7 extremt svår att få ner en signal. Detta kan förstöra enhetens batteri. För att kompensera detta kan du göra några saker.
Om du mår bra med att döda alla dina tjänster vill du växla till flygplansläge. Flygplansläget dödar alla dina anslutningar och det hjälper dig att spara batteri när du börjar märka ett stort fall.

För att slå på flygplansläget kan du gå direkt till dina inställningar. Det är högst upp. Du kan också komma åt den från Control Center. För att komma åt Control Center, svep uppåt från botten av din iPhone 7 eller iPhone 7 Plus.
Vänd av flygplansläget när du lämnar det dåliga serviceområdet.
Stäng av platstjänster
Platstjänster som GPS kan förstöra din iPhone 7s batteritid. Om du någonsin har använt Google Maps eller Waze vet du vad vi pratar om.
För att spara enhetens batteritid vill du ta hand om vilka tjänster som är aktiva på din iPhone 7.
För att göra detta, gå till Inställningar> Sekretess. Du kan stänga av platstjänster helt med en avstängning men vi rekommenderar att du går igenom dina appar för att avgöra vilka appar som ska använda dina tjänster och när.
Om det finns en app som du knappt använder i bakgrunden vill du begränsa dess kapacitet. Du kan göra det med en enkel växling.
Kontrollera dina appar
Du vill också ta hand om dina applikationer. Om du använder en app mycket suger den batteritiden. Men om du är säker på att den använder mer batteri än vad den borde bör du gräva in.
Först vill du gå in i dina inställningar och hitta verktyget för batterianvändning. Den finns i Inställningar> Batteri. Det visas under rubriken för batterianvändning. Detta verktyg visar appar som äter upp din iPhone 7s batteri.

Om något verkar stänga av en app vill du agera.
Det första du ska göra är att leta efter en bug fix-uppdatering. Apples utvecklare har rullat ut en stadig ström av iOS 12 supportuppdateringar och dessa uppdateringar bör hjälpa squash buggar. De kommer också att leverera nya funktioner till din iPhone 7 eller iPhone 7 Plus.
Om en felkorrigeringsuppdatering inte hjälper kan du försöka installera om programmet. Du kan också försöka avinstallera appen för att se om det ger dig positiva resultat.
Facebook-appen är känd för att vara ett problem, så om du är en tung Facebook-användare vill du väga dina alternativ.
Stäng av Push när du kan
IPhone 7s push-funktion för aviseringar, e-post och kalender kan suga upp batteriets livslängd. Om du inte behöver push kan du överväga att stänga av den för att se om det hjälper din sak.
Du hittar dina inställningar för Push Notification i Inställningar> Meddelanden. När du väl är där kan du stänga av push för de applikationer du inte använder och till och med några som du använder om du bestämmer dig för att du inte behöver funktionen.
Överväg att byta e-post, kontakter och kalender till hämtning istället för push. För att göra det, gå till Inställningar> E-post, kontakter, kalendrar och stäng av Push.
Hantera iPhone 7-skärmen
Din iPhone 7-skärm kan och kommer att äta upp batteritiden om du inte hanterar den ordentligt.
IPhone-funktionen för automatisk ljusstyrka kan vara användbar men det finns tillfällen då den inte fungerar ordentligt. Och när det händer kommer du att förlora dyrbar batteritid. Så om du börjar märka onormalt dränering kanske du vill ta hand om din skärm.

iOS 12 gör det enkelt. Dra helt enkelt upp från skärmens botten för att komma till Kontrollcenter.
Därifrån använder du bara skärmbrytaren för att justera skärmens ljusstyrka. Om du inte behöver att skärmen ska vara ljus, håll den låg. Du sparar batteriet på det sättet.
Om du hellre vill justera skärmens ljusstyrka i inställningshuvudet till Inställningar och Display & Ljusstyrka för att justera.
Återställ alla inställningar
Om inget av ovanstående fungerar är det dags att ta några större steg för att lösa dina iPhone 7-batteritidsproblem.
Det första steget vi rekommenderar är en återställning av alla inställningar på din iPhone 7. För att göra detta, gå till Inställningar, tryck på Allmänt, tryck på Återställ, tryck på Återställ alla inställningar och ange sedan ditt lösenord när du blir ombedd.
Denna process kan ta några minuter och det kommer att tvinga enheten att glömma dina anslutningar (och lösenord) men det kan lösa dina problem med batterilivslängden. Det raderar inga filer.
Uppdatering
Om du kör en äldre version av iOS på din iPhone 7 eller iPhone 7 Plus, försök att uppgradera till den senaste versionen av iOS 12. Vi har en utmärkt upplevelse på Apples senaste version och det finns en chans att det hjälper din enhets prestanda.
Nedvärdera
Om det inte fungerar kan du försöka nedgradera din iPhone 7 eller iPhone 7 Plus till tidigare versioner av iOS om en nedgradering är tillgänglig.
För mer information om nedgraderingsprocessen, ta en titt på vår genomgång.
Återställ från en säkerhetskopia
Om inget av det fungerar kan du försöka återställa från en säkerhetskopia eller torka din iPhone 7 / iPhone 7 Plus helt. Detta bör endast användas som en sista utväg eftersom det är extremt tidskrävande.
Så här gör du:
- Anslut och säkerhetskopiera till datorn eller till iCloud.
- Stäng av Hitta min iPhone i Inställningar -> iCloud -> Hitta min iPhone -> Av.
- Klicka på Återställ i iTunes.
- Följ anvisningarna så kommer iPhone att installera om iOS från grunden.
- När den är klar klickar du på Återställ från säkerhetskopia för att lägga tillbaka din information på iPhone eller välj att ställa in som en ny iPhone.
Återigen bör du bara göra detta om inget annat fungerar.
Ta din iPhone 7 till en Apple Store
Om du inte vill återställa eller utföra en fabriksåterställning kan du också boka en tid för att se ett Apple Genius på Apple Store. Genier kommer att kunna köra vissa diagnoser på din telefon och de kan hjälpa dig att räkna ut problemet.
Om du är under garanti kanske du kan få en ny iPhone 7 eller iPhone 7 Plus gratis.
4 skäl att inte installera iOS 13.7 och 11 skäl som du borde