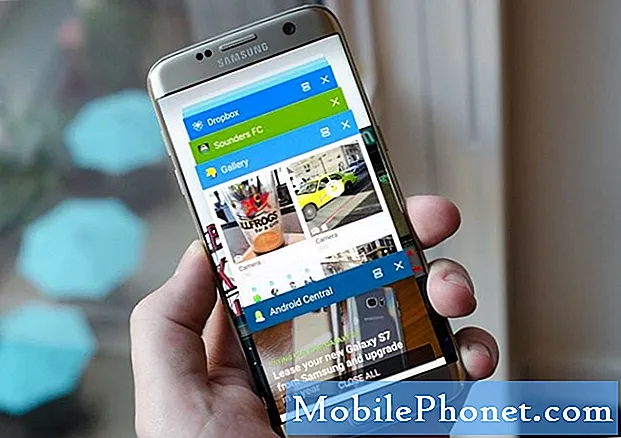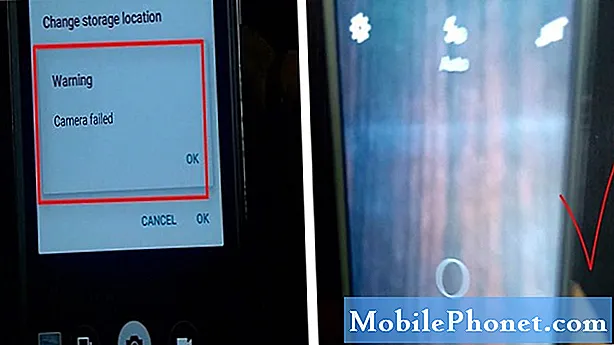
Innehåll
Får du det fruktade kamera misslyckades på Huawei P30? Frukta inte eftersom det här felet vanligtvis kan åtgärdas i slutet av en användare. Den här felsökningsartikeln tar hand om detta problem åt dig. Följ bara de logiska felsökningsstegen nedan så ska du vara bra.
Så här fixar du fel på kameran misslyckades på Huawei P30 Felsök kameran fortsätter att krascha på Huawei P30
Kamera misslyckades fel på Huawei P30 är inte så vanligt men det inträffar då och då. Om du får detta fel på din egen enhet kan du lära dig vad du kan göra genom att följa vår lista över lösningar nedan.
Kamera misslyckades fel på Huawei-fix nr 1: Tvinga avsluta kameraprogrammet
Många fall av kamerarelaterade problem på Huawei-enheter åtgärdas genom att helt enkelt starta om appen. Det beror på att majoriteten av dessa problem beror på tillfälliga, mindre buggar som lätt försvinner. Om du ännu inte ska prova det här steget behöver du göra följande:
- Öppna appen Inställningar.
- Navigera till Application Manager.
- Tryck på fliken Alla.
- Hitta och välj kameraappen.
- Tryck sedan på Force Stop.
- Sök efter problemet.
Kamera misslyckades fel på Huawei fix # 2: Utför mjuk återställning
I vissa fall kan fel på kameran misslyckades på Huawei P30 bero på ett mindre systemfel. Vid det här laget är det näst bästa du kan göra att uppdatera systemet. Att starta om en enhet kan ibland göra underverk. Se till att du tvingade starta om din telefon om inget av förslagen hittills har fungerat. Försök göra en påtvingad omstart genom att trycka och hålla ned strömbrytaren i 10 till 15 sekunder. Om din telefon fungerar ska den startas om och du ska känna en vibration och se Huawei-logotypen. Om du inte känner vibrationerna och skärmen fortfarande är tom trycker du bara på och håller ner strömbrytaren i mer tid tills du ser att enheten startar om sig själv.
Om inget ändras efter att du har startat om enheten några gånger kan du överge den här felsökningen och gå vidare till nästa nedan.
Kamera misslyckades fel på Huawei fix # 3: Kontrollera för överhettning
En av de bästa funktionerna som din Huawei P30 har är dess kamera. Många resurser är avsedda för att låta kamerafunktionerna fungera fantastiskt. Med sina flera kameror som fungerar nästan samtidigt, betonas hela systemet lätt eftersom krav på bearbetning av allt som kameran ser händer. Om du märkte att enhetens bakre del värms upp eller blir obehagligt varm medan kameran är på kan det vara något fel med den. Tänk dock på att det är helt normalt att en så kraftfull smartphone blir varm, speciellt när du använder kameran. Om värmen blir onormalt hög och en sådan händelse följs av att kameran stängs av eller fryser bör du låta telefonen svalna. Överhettning och kamerakrasch är ganska vanligt när du använder kameran för att ta högupplösta bilder och videor på varma dagar. Detta kan vara normalt, så vad du behöver göra är att låta telefonen sänka sin interna temperatur genom att stänga av den i minst 30 minuter. Om du är ute och det är ganska varmt än normalt kan du försöka använda telefonen i en skugga eller försöka undvika att ta högupplösta videor. Om det inte finns några andra orsaker förutom överhettning försvinner kamerans fel på din Huawei P30 på egen hand.
Kamera misslyckades fel på Huawei-fix nr 4: Rensa cache-appens cache
Att ta bort cachen är ett av de direkta sätten att felsöka en problemapp. Det är vanligtvis effektivt för att fixa mindre buggar orsakade av föråldrad cache eller tillfälliga filer. Det kan göras säkert utan att förlora något användarrelaterat innehåll i appen. Så här gör du det:
- Öppna appen Inställningar.
- Navigera till Application Manager.
- Tryck på fliken Alla.
- Välj Camera app.
- Tryck på Rensa cache.
- Sök efter problemet.
Kamera misslyckades fel på Huawei fix # 5: Återställ kameraprogrammet
Om inget skulle hända efter att en app har rensats och Facebook fortfarande kraschar, är det nästa bra du kan göra att rensa appens data. Till skillnad från föregående procedur kan den här ta bort viktig information eller data i appen. Om du till exempel försöker lösa ett problem med en meddelandeapp, raderas alla dina meddelanden genom att rensa dess data. För spel kan du göra detta genom att göra detta. Om du inte vill förlora viktiga saker måste du säkerhetskopiera dem i förväg.
- Öppna appen Inställningar.
- Navigera till Application Manager.
- Tryck på fliken Alla.
- Tryck på Kamera-appen.
- Tryck på Rensa data.
- Sök efter problemet.
Kamera misslyckades fel på Huawei fix # 6: Sätt tillbaka SD-kort (om det används som kameralagring)
Det finns några fall där ett fel relaterat till SD-kort kan orsaka att kameraprogrammet misslyckas. Om du använder ett microSD-kort för att lagra foton från kameraappen kan du försöka se om det tar tillfälligt att ta bort kortet. Här är vad du måste göra:
- Stäng av enheten.
- Ta ut SD-kortet.
- Vänta några ögonblick.
- Sätt tillbaka SD-kortet.
- Sök efter problemet.
Kamera misslyckades fel på Huawei fix # 7: Torka cachepartition
Rensa cachepartitionen på din enhet måste göras vid denna tidpunkt. För att ladda appar snabbt lagrar Android ofta använda objekt som webbplatslänkar, bilder, videor, annonser, bland annat i en del i intern lagring som kallas cachepartition. Ibland kan dessa objekt kollektivt kallas systemcache bli föråldrade eller skadade och orsaka prestandaproblem eller fel. För att säkerställa att din telefon körs effektivt och cacheminnet i toppform, vill du rensa cachepartitionen regelbundet (ungefär varannan månad). När du hanterar alla appproblem kan detta också vara ett av felsökningsstegen. Så här gör du:
- När telefonen är avstängd trycker du på och håller ned både volym upp och strömknapparna samtidigt i minst 10 sekunder.
- Släpp knapparna när Honor-logotypen visas.
- Strax efter att ha sett logotypen visas EMUI-skärmen med alternativ för återställningsläge.
- Tryck på Volym ned-knappen för att bläddra till och markera alternativet Torka cachepartition.
- Tryck sedan på strömbrytaren för att bekräfta valet.
- Använd volymknapparna för att bläddra till och markera nästa alternativ och strömbrytaren för att bekräfta valet.
Kamera misslyckades fel på Huawei fix # 8: Kontrollera kameraprogrammet i säkert läge
Kamera-appen är en av standardapparna i systemet. Precis som alla andra appar kan den påverkas av dåligt kodade tredjepartsappar. Ibland kan en tredjepartsapp orsaka problem eller störa operativsystemet. Att ha nätverksproblem på grund av en dålig app är inte okänt i Huawei-enheter. Starta om telefonen till säkert läge och se om så är fallet. I säkert läge ska ingen app från tredje part kunna köras. Så om wifi fungerar normalt i säkert läge kan du satsa på att en dålig tredjepartsapp är att skylla på. Så här startar du det i säkert läge:
- Stäng av enheten.
- Sätt på den igen.
- När du ser Huawei-animationen på skärmen, tryck och håll ned Volym ned-knappen.
- Du kan se säkert läge i nedre vänstra hörnet när enheten har startat.
- Nu när enheten har startat i säkert läge laddar du den och ser om det är skillnad.
Glöm inte: säkert läge blockerar appar från tredje part men det berättar inte vilken av dem som är den verkliga orsaken. Om du tror att det finns en oseriös app från tredje part i systemet måste du identifiera den. Här är vad du behöver göra exakt:
- Starta till säkert läge.
- Sök efter problemet.
- När du har bekräftat att en tredjepartsapp är skyldig kan du börja avinstallera appar individuellt. Vi föreslår att du börjar med de senaste du har lagt till.
- När du har avinstallerat en app startar du om telefonen till normalt läge och letar efter problemet.
- Om din Huawei P30 fortfarande är problematisk, upprepa steg 1-4.
Kamera misslyckades fel på Huawei fix # 9: Fabriksåterställning
Det sista felsökningssteget du kan göra är att se om orsaken till problemet är programvara. Du kan göra det genom att torka av enheten och återställa alla programvaruinställningar till standardvärden. Detta återställer alla programvaruinställningar till standardinställningarna och raderar appar och personuppgifter du har lagt till. För att undvika att förlora oföränderliga filer, se till att säkerhetskopiera dina data i förväg. Om orsaken till problemet är okänd programvarufel kommer fabriksåterställning sannolikt att vara till hjälp.
Det finns två metoder för att göra en fabriksåterställning på din Huawei P30. Du vill göra den första först om det inte är något problem att gå till menyn Inställningar.
Metod 1: Hård återställning på Huawei P30 via Inställningar
Om du rensar telefonen med fabriksåterställning raderas information automatiskt från enhetens interna lagring. Programvarumiljön på din enhet återställs i princip till sin ursprungliga form, precis som när den lämnade fabriken. Det betyder att allt du har lagt till enheten som filer, foton, videor och appar kommer alla att raderas. Om du inte vill förlora ersättningsbar data, se till att skapa en säkerhetskopia i förväg.
Det kan finnas många olika anledningar till varför en användare kanske vill återställa en enhet till fabriken. Om din situation kräver en hård återställning på Huawei P30 och du kan komma åt enhetens inställningsmeny, är den här första metoden för dig. Det är lättare att göra jämfört med den andra nedan så det här är en bra metod för dig.
Så här utför du en hård återställning på Huawei P30 via Inställningar:
- Skapa en säkerhetskopia av dina personuppgifter.
- Slå på enheten.
- Tryck på Inställningar.
- Tryck på System.
- Välj Återställ.
- Knacka på Återställ alla inställningar.
- Knacka på Återställ alla inställningar.
- Bekräfta åtgärden genom att trycka på Återställ alla inställningar.
- Vänta tills fabriksåterställning är klar.
Metod 2: Hård återställning på Huawei P30 via återställningsläge
Denna metod är användbar i en viss situation: när inställningsmenyn inte är tillgänglig. Det kan finnas olika orsaker till att menyn Inställningar kan bli oåtkomlig. I vissa fall kan enheten helt enkelt ha frusit eller inte svarar.Vid andra tillfällen kan det bero på ett problem som du för närvarande försöker felsöka. I vilket fall som helst måste du göra hård återställning på Huawei P30 via återställningsläge när situationen tvingar dig till. Vi rekommenderar fortfarande att du använder den första metoden som ditt primära alternativ av bekvämlighetsskäl. Effektmässigt har de två metoderna ingen skillnad alls. Enheten kommer att rengöras helt och all användardata raderas efter att ha gjort någon av dem.
Så här utför du en hård återställning på Huawei P30 via återställningsläge:
- Skapa en säkerhetskopia av dina personuppgifter.
- Stäng av mobilen genom att trycka på strömbrytaren ett ögonblick.
- Håll volym upp och strömknapparna intryckta i några sekunder.
- När återställningsläge visas släpp alla tangenter.
- Välj nu "rensa data / fabriksåterställning". Använd volymknapparna för att navigera och strömbrytaren för att acceptera den.
- Bekräfta åtgärden genom att skriva "ja" och välj "rensa data / fabriksåterställning".
- När du ser informationen om Google-verifiering bekräftar du åtgärden genom att välja "rensa data / fabriksåterställning".
- Välj slutligen ”starta om systemet nu” med hjälp av strömbrytaren.
Kamera misslyckades fel på Huawei fix # 10: Få hjälp från Huawei
Även om det är sällsynt att en Huawei-enhet har fel på kameran misslyckades på grund av defekt hårdvara, är det inte okänt. Om fabriksåterställning inte ändrar något och felet kvarstår efter att du har ställt in telefonen igen måste du låta Huawei hantera situationen genom att skicka in telefonen för reparation eller utbyte. Besök din lokala Huawei-butik eller ring dem för att boka tid.